Appearance
元請け請求書
元請け請求書画面では元請け請求書の作成や元請け請求書の共有を行うことができます。
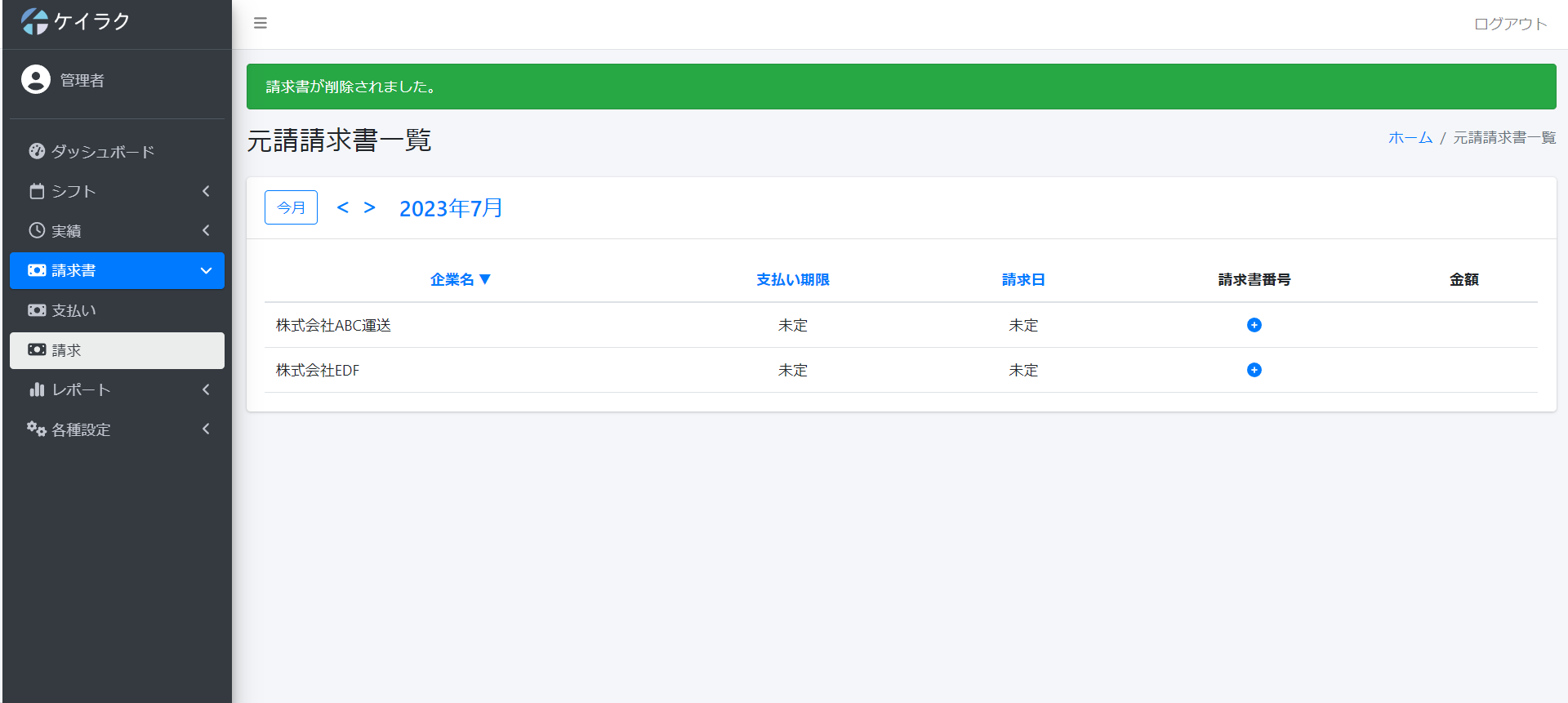
サイドバーの「請求書」→「請求」をクリックすると元請け請求書一覧画面に移ります。
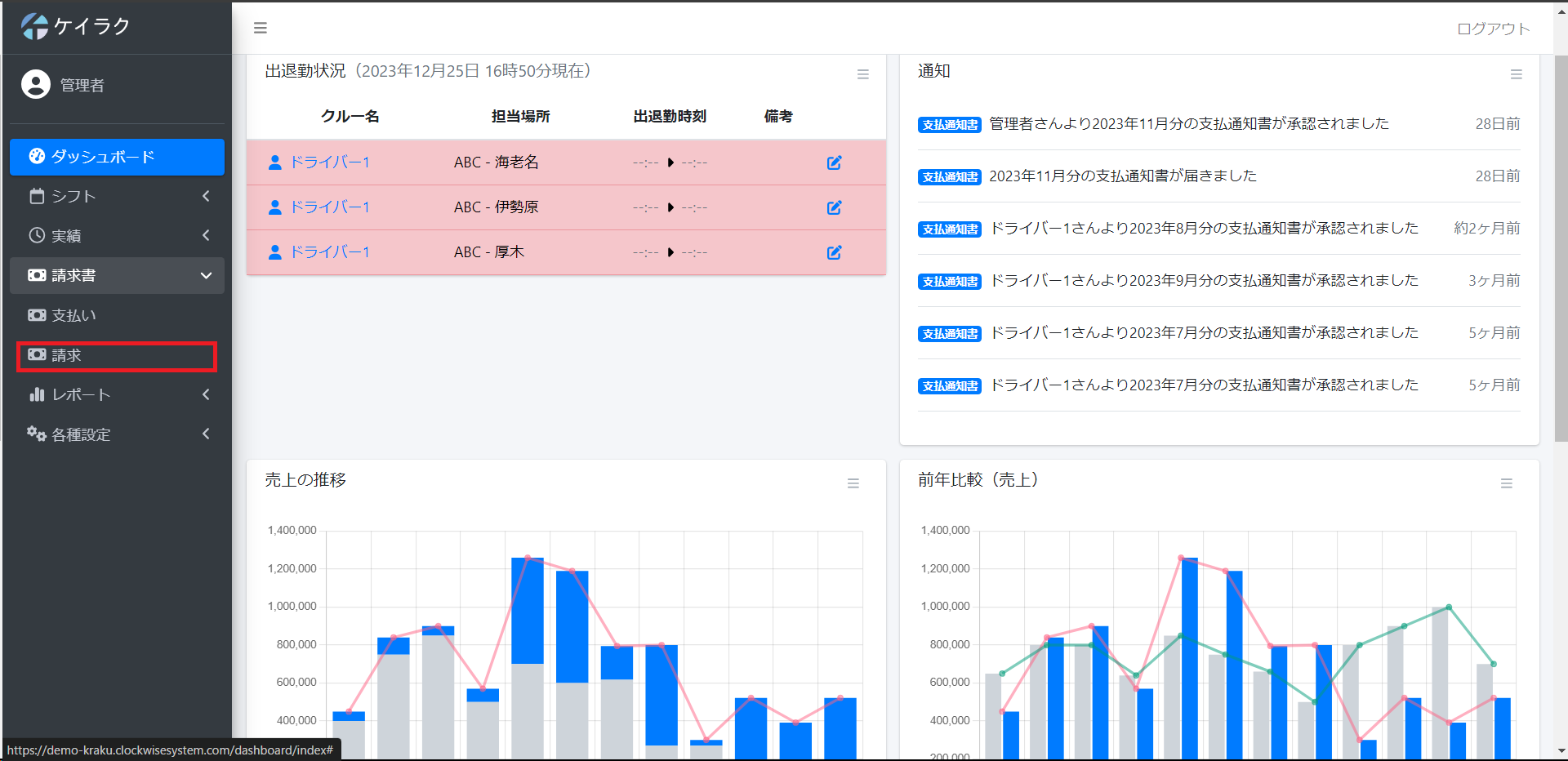
表示の切り替え
上部の矢印ボタンで表示したい月を移動することができます。
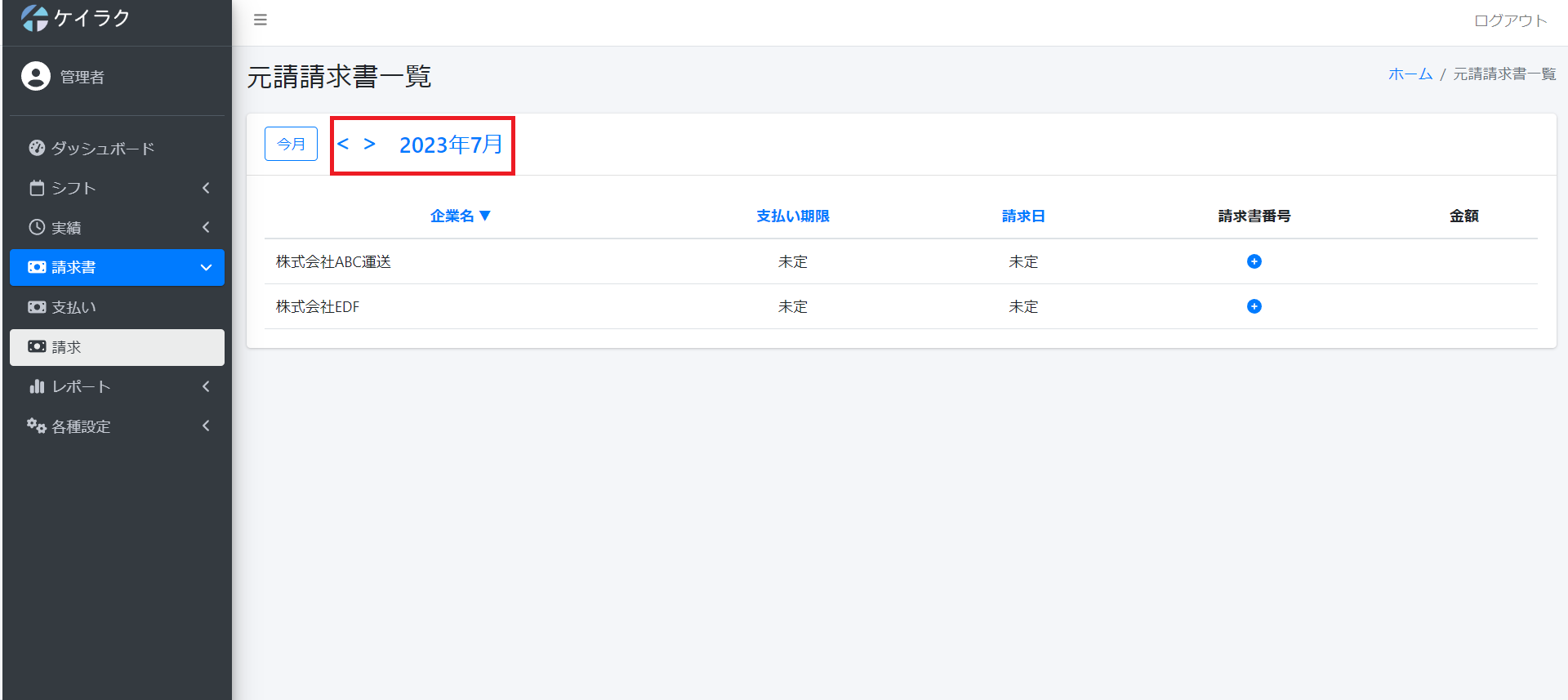
元請け請求書を今月に切り替え
今月というボタンをクリックすると今月の元請け請求書に移動します。
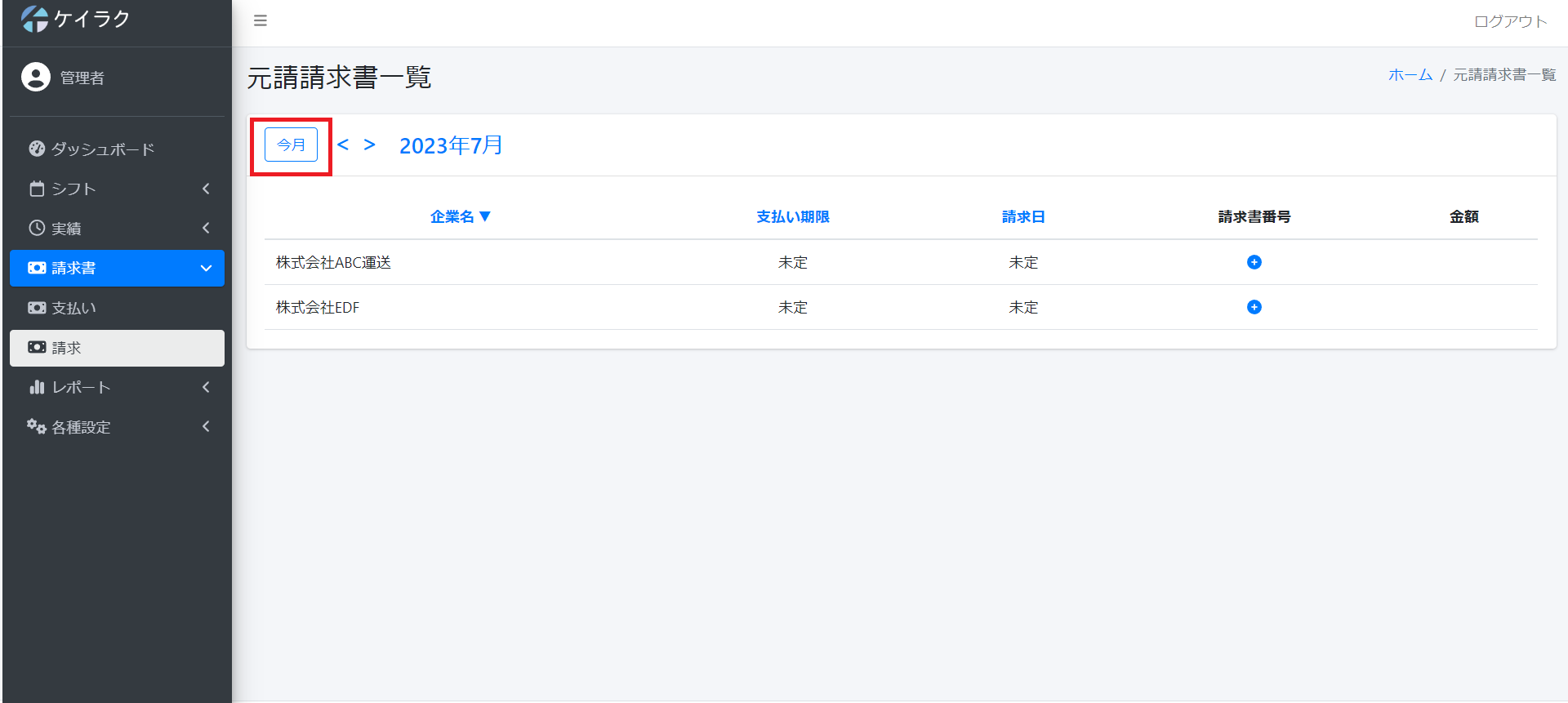
元請け請求書の新規作成
元請け請求書を作成したい場合は請求書番号の欄の+ボタンをクリックします。
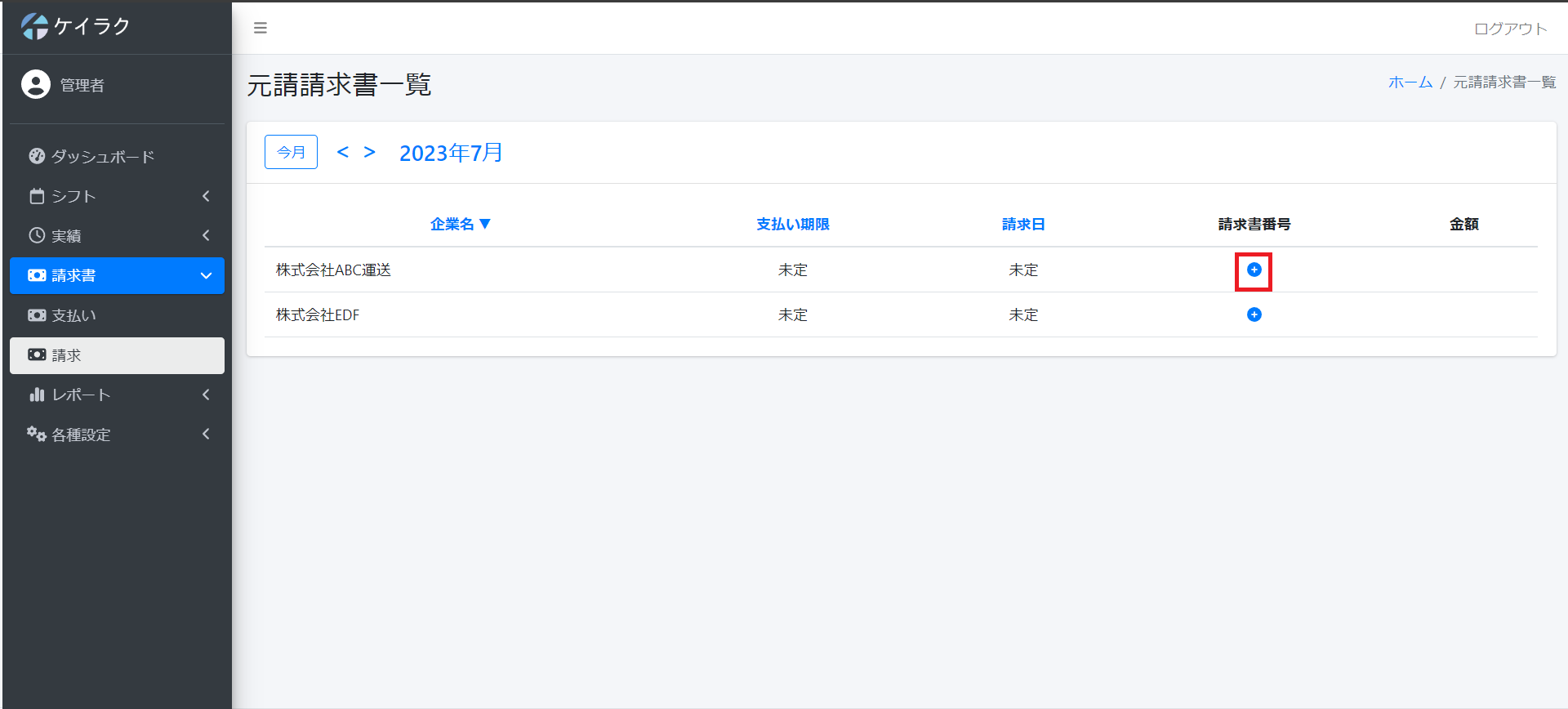
クリックすると元請け請求書が自動作成され編集画面に移ります。
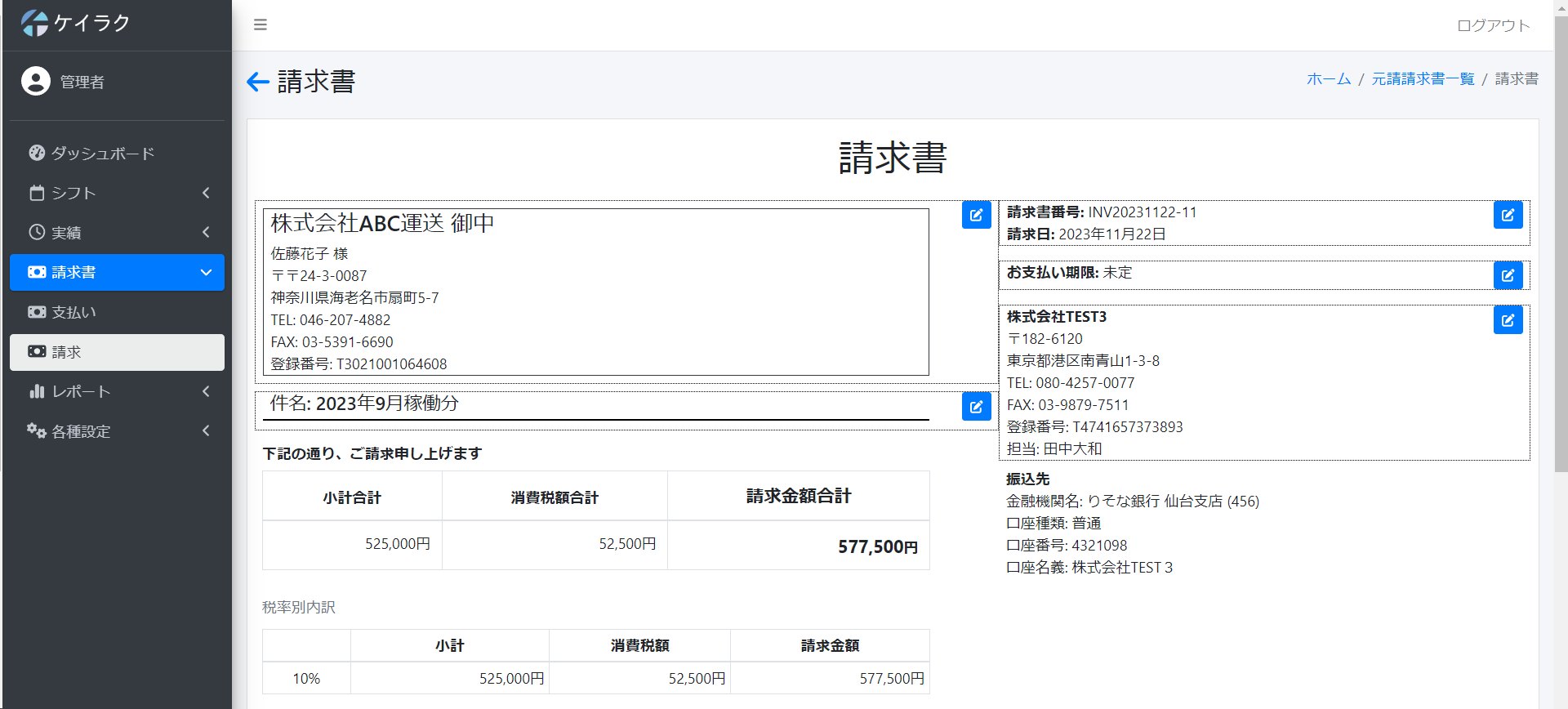
合計金額
支払通知書、請求書に記載される合計の消費税額はその他設定で端数処理方法を設定できます。
詳しくは請求書の合計金額の端数処理をご覧ください。
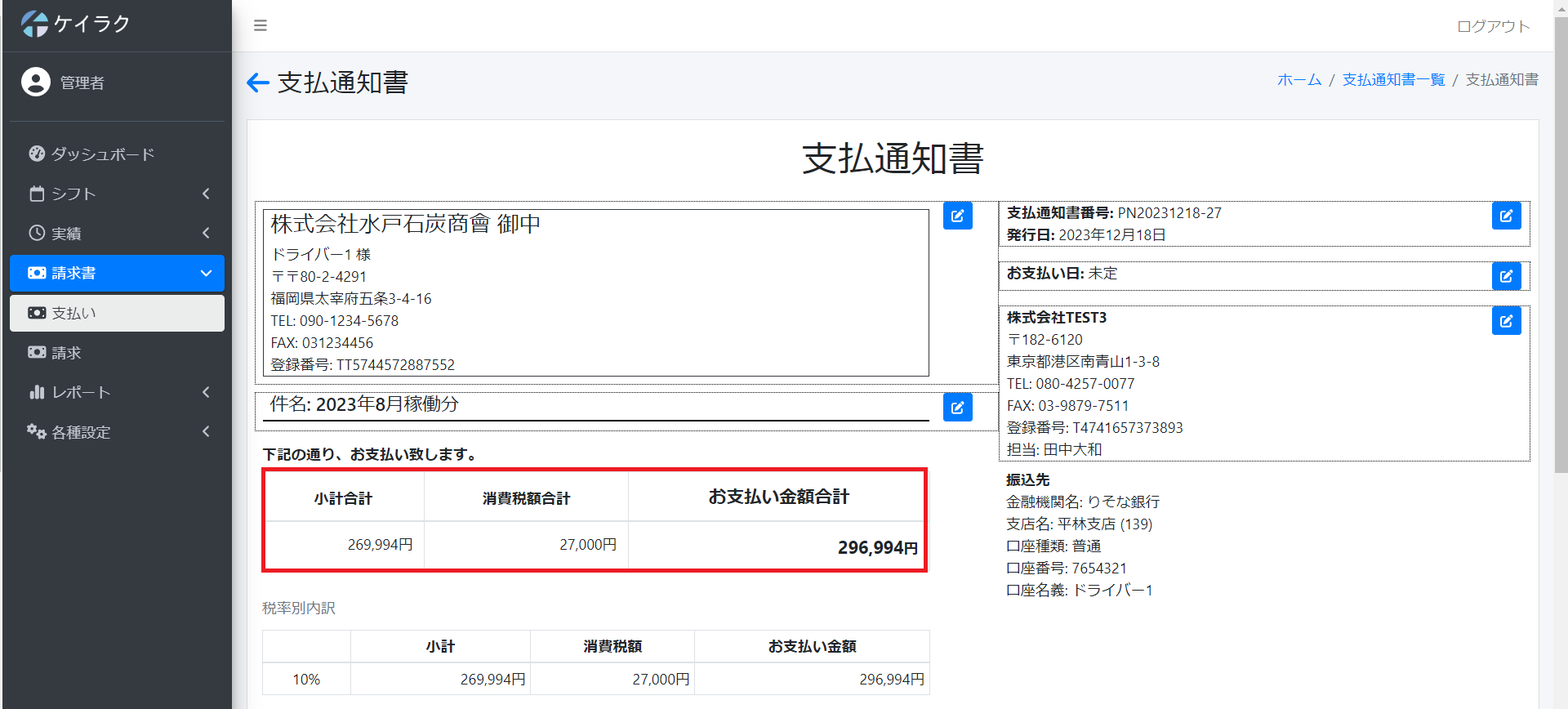
元請け請求書の編集
元請け請求書を自動作成した後に元請け請求書の内容を編集することができます。
税金については税込設定、税抜設定によって計算方法が異なります。
詳しくは税金についてをご覧ください。
編集できるのは以下の項目になります。
- 宛先情報: 元請企業の情報になります。
- 件名
- 請求書番号
- 発行日
- お支払い期限
- 送り元情報: 会社の情報になります。
- 請求品目の明細
- 備考
例えば宛先情報を編集したい場合は指定の編集ボタンをクリックします。
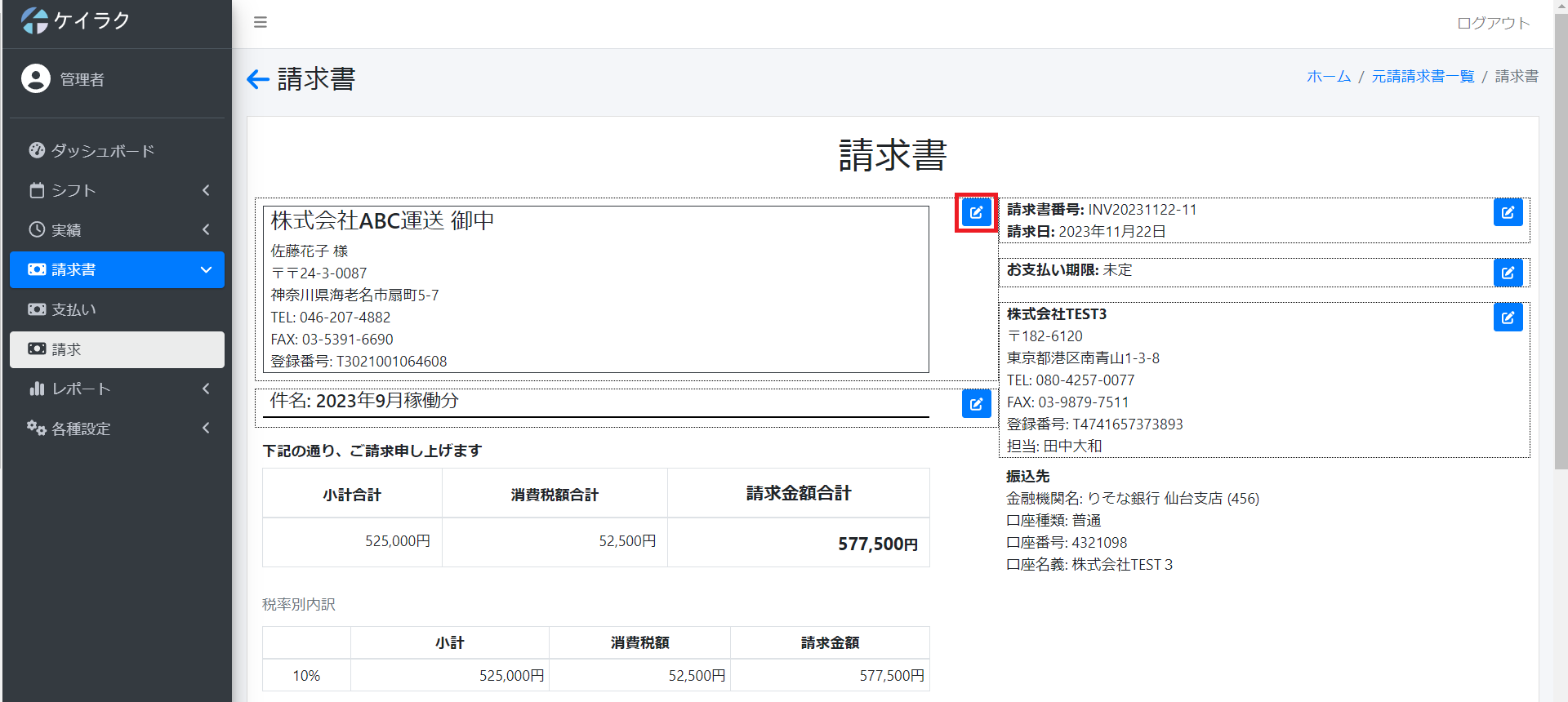
クリックすると編集画面が出て来ます。
宛先情報を編集したら更新ボタンを押して完了です。
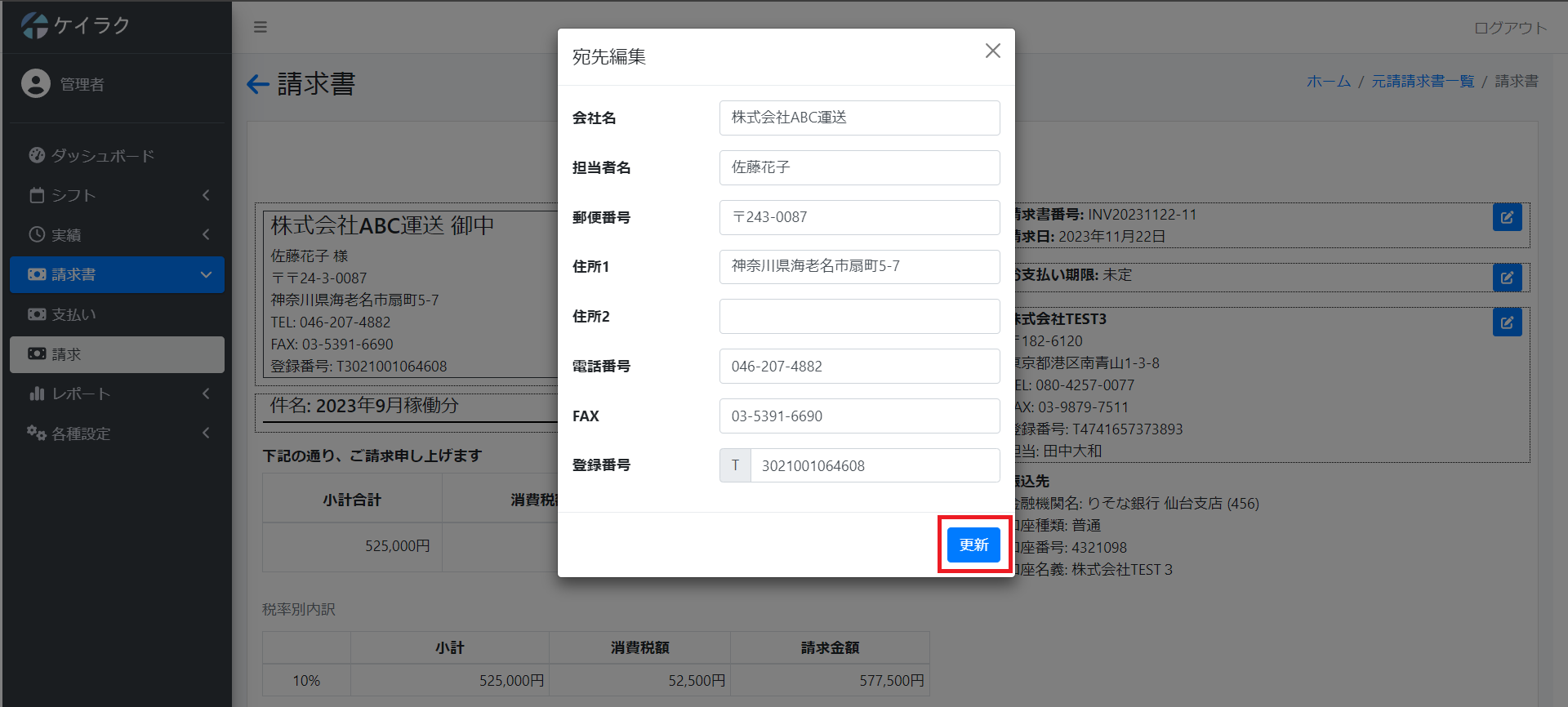
請求品目の追加
追加する場合は指定の+ボタンをクリックします。
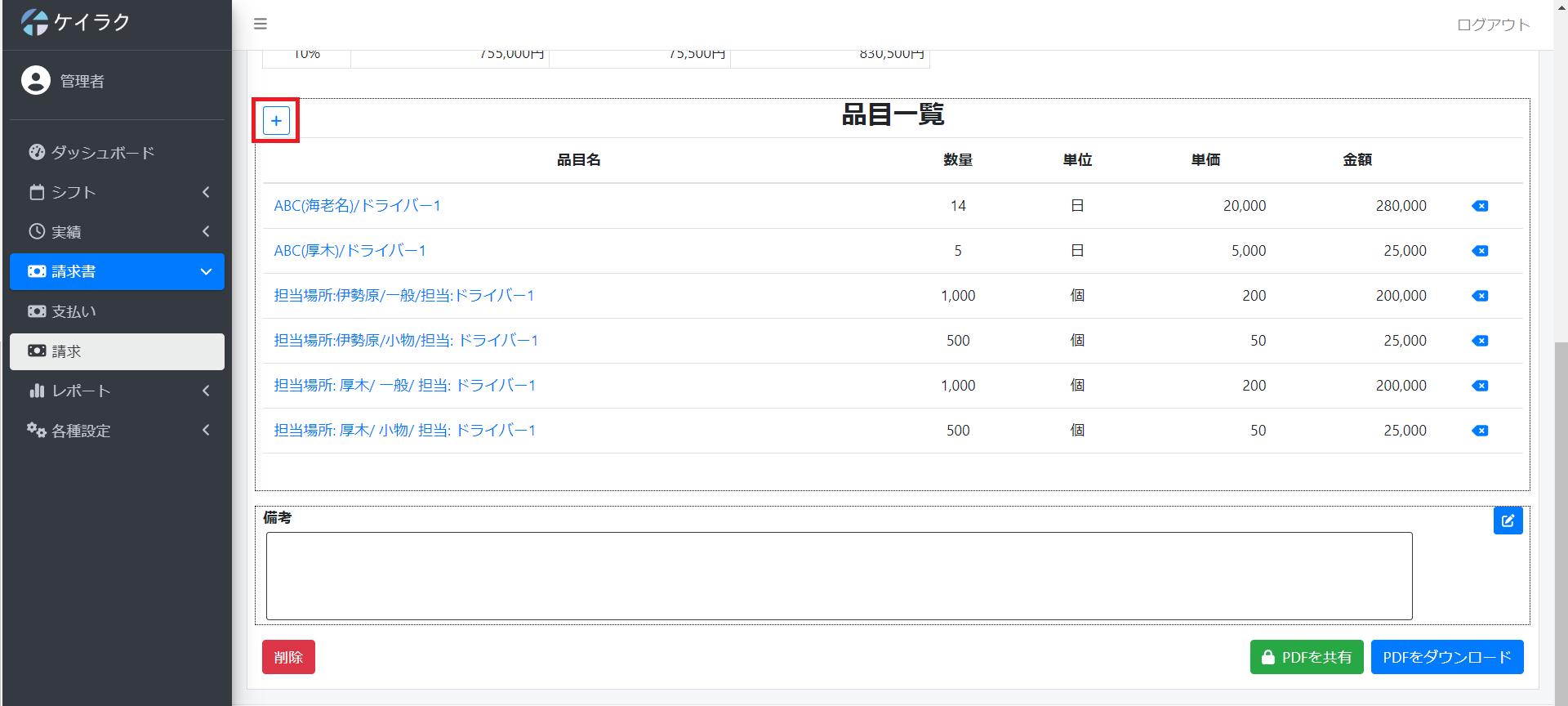
以下の項目を入力して登録ボタンを押すと品目が追加されます。
- 品目名
- 数量
- 単価
- 相殺項目とする: こちらにチェックを入れると合計金額の計算でマイナスになります。
- 税率
- カテゴリー
- グラフに反映する: こちらのチェックを外すとその品目がグラフに反映されなくなります。
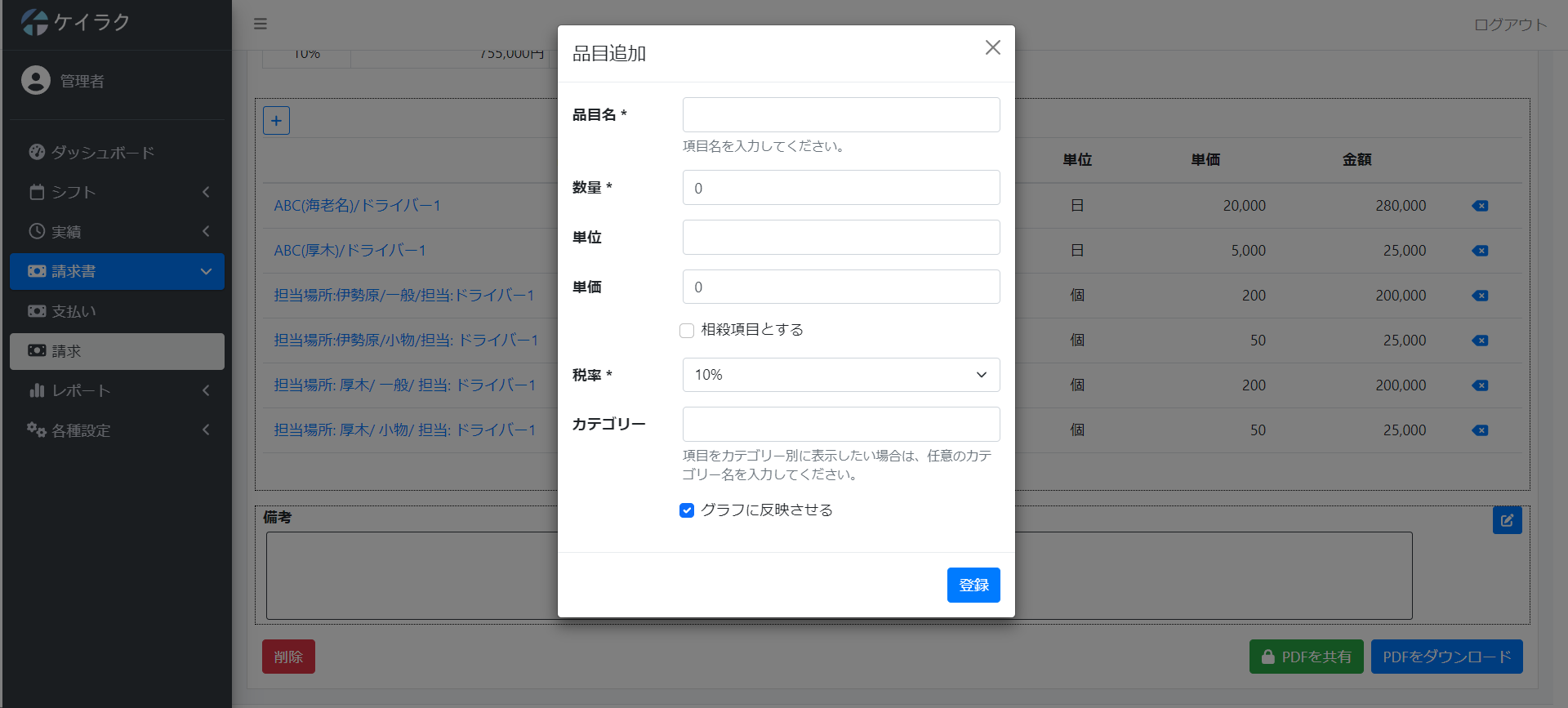
カテゴリーについて
カテゴリーを入力していくと過去に入力したものが予測変換として出てきます。
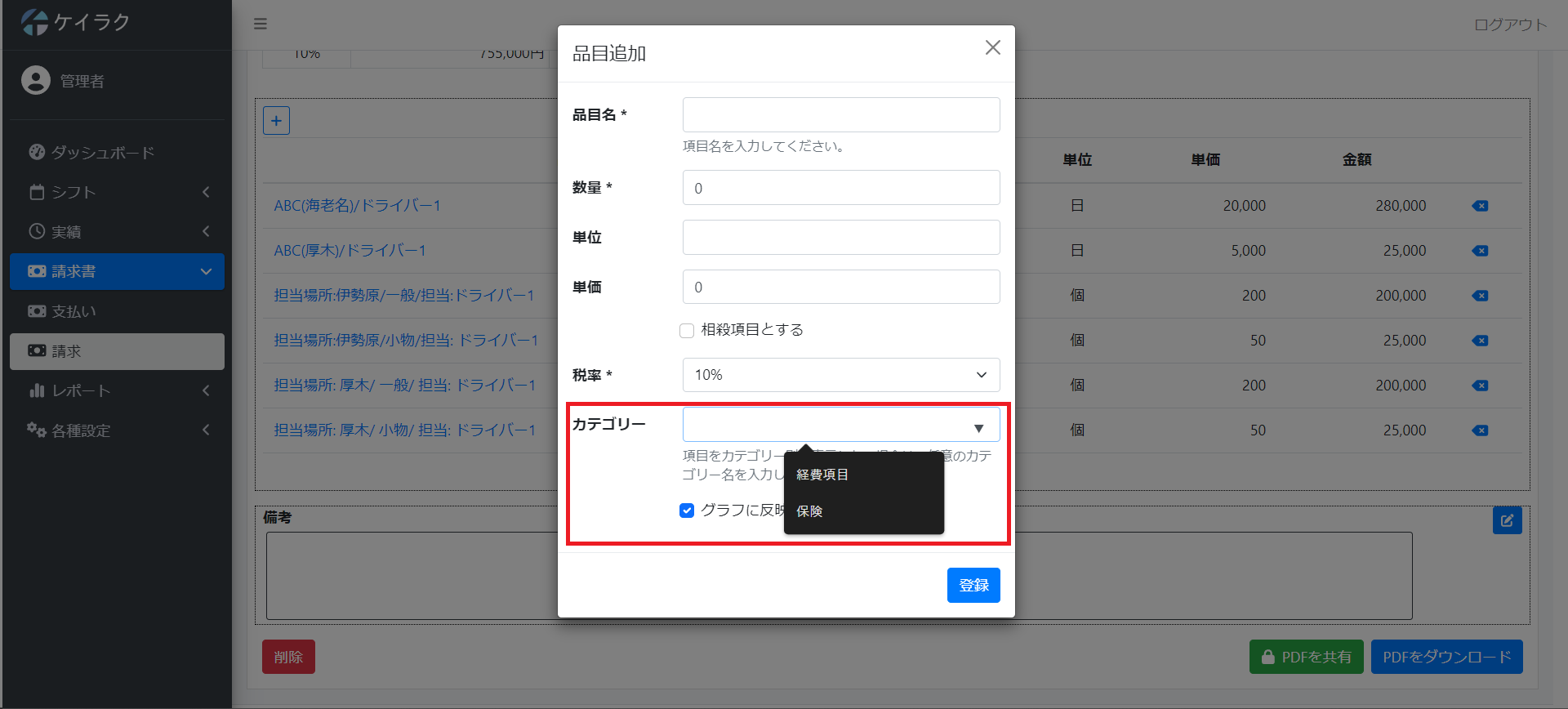
カテゴリーをつけて追加すると表の表示形式が変更されます。
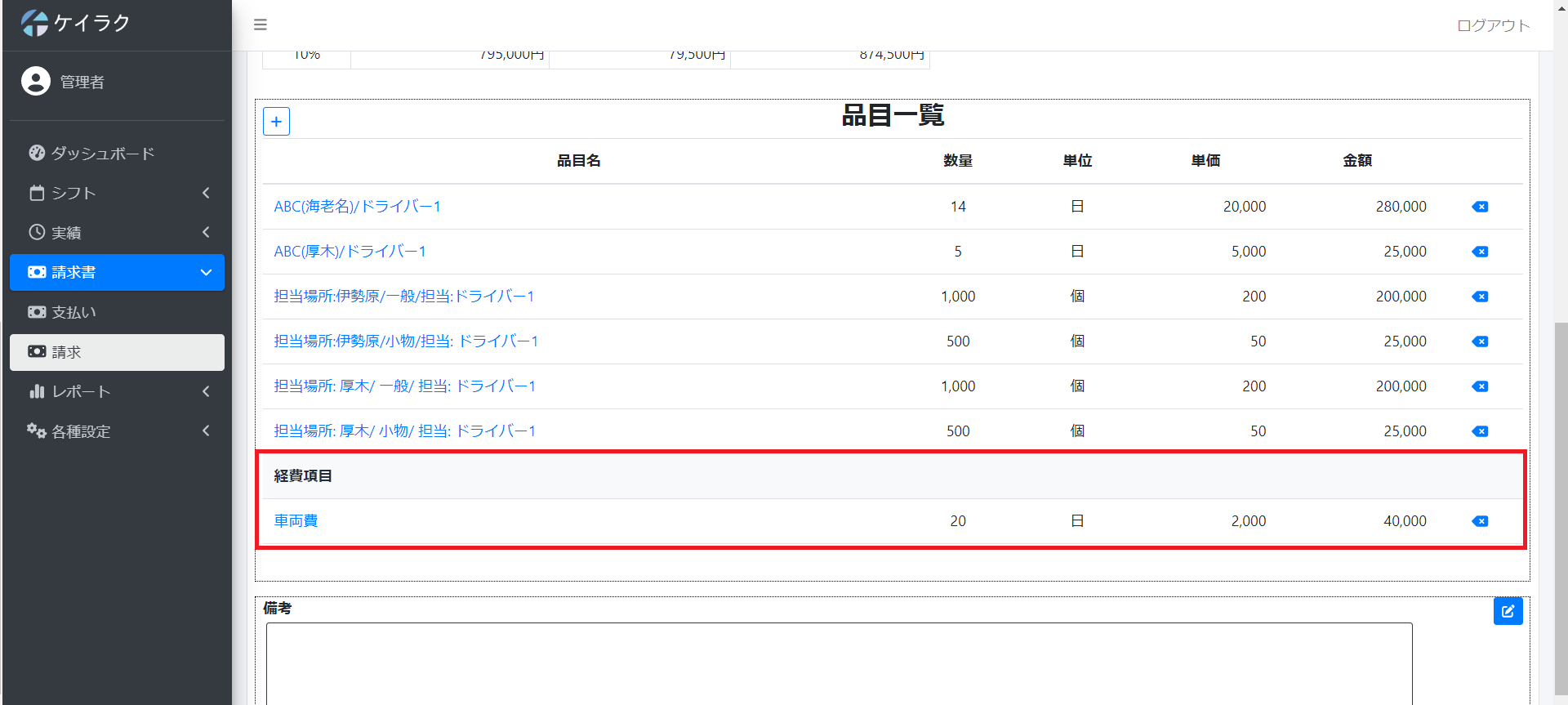
請求品目の編集
編集する場合は品目名をクリックします。
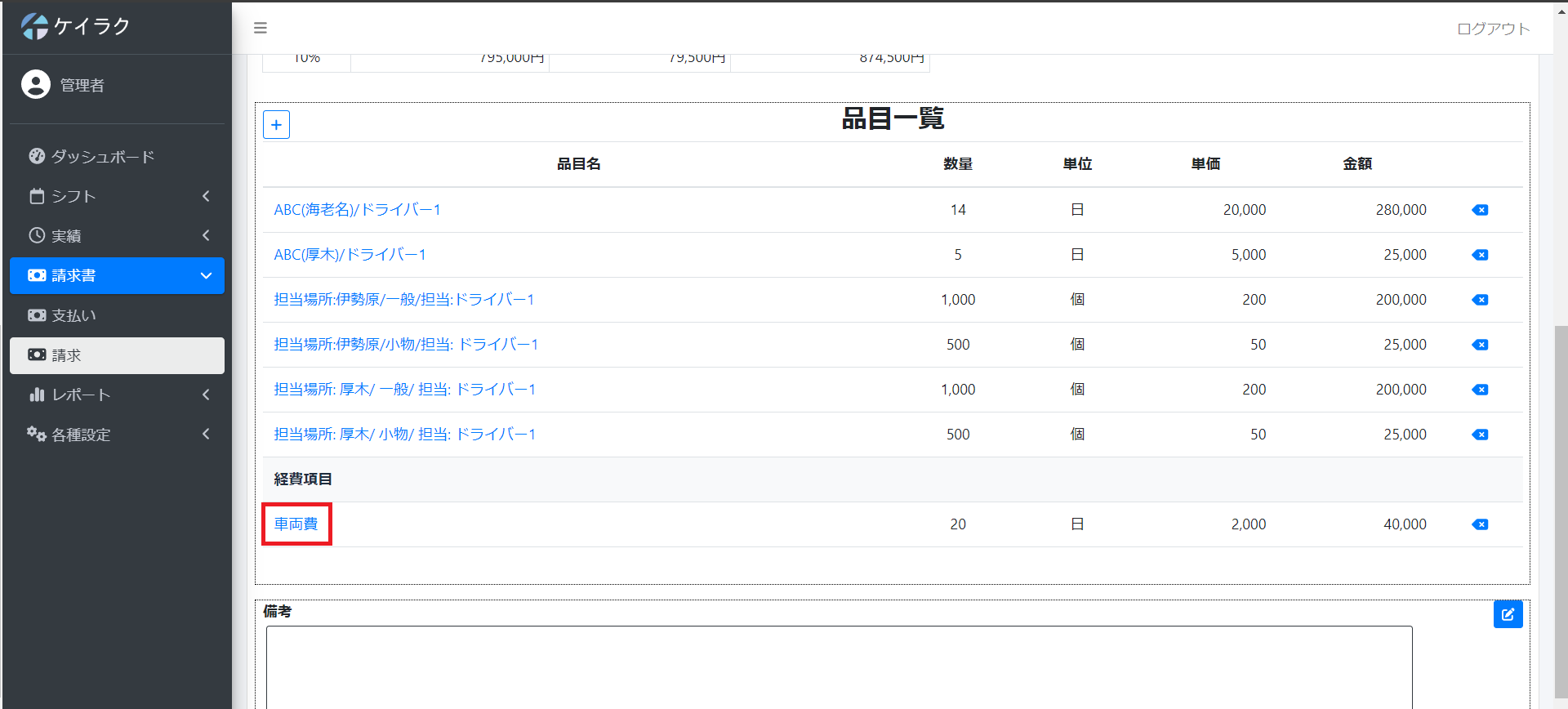
クリックすると品目を編集できる画面が出てきます。
品目情報を編集したら更新ボタンを押して完了です。
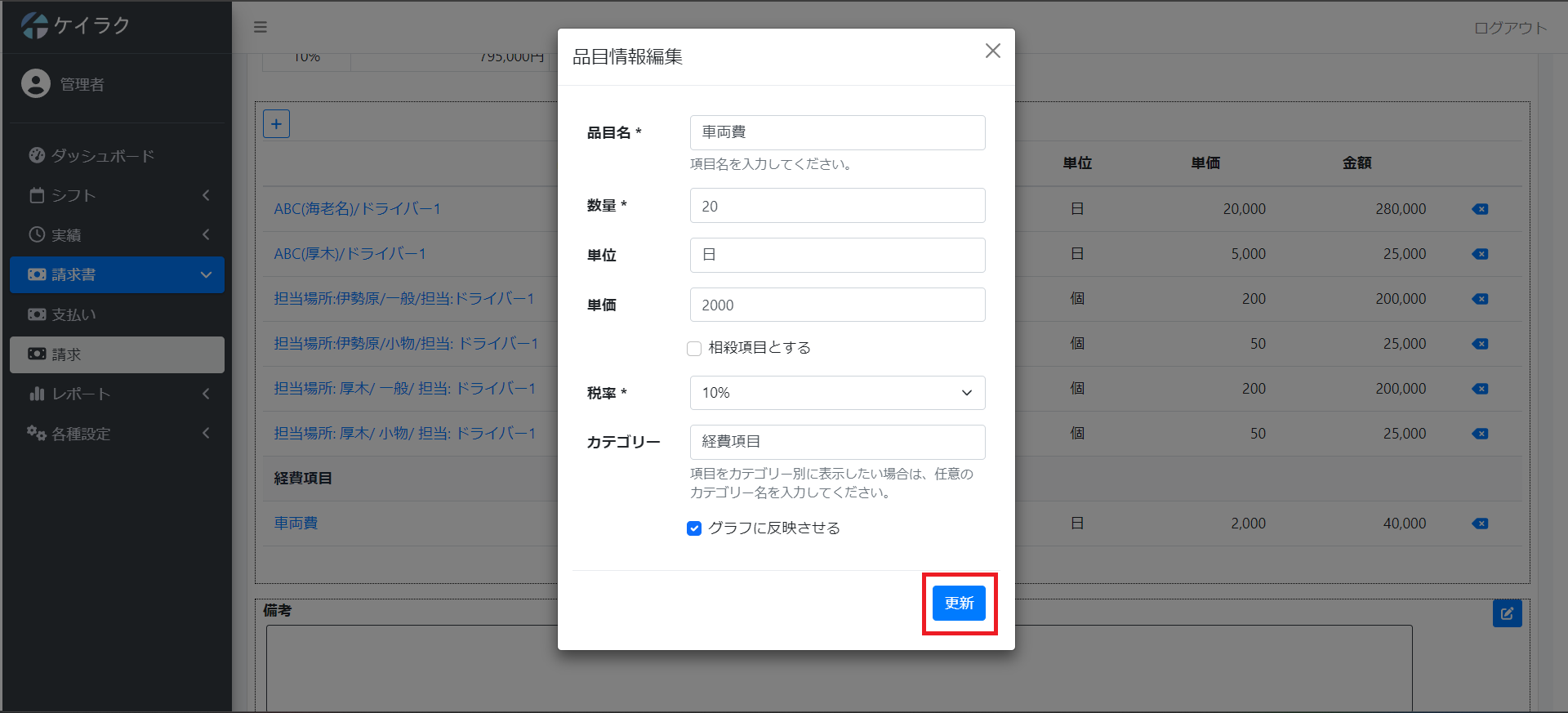
請求品目の並び替え
並び替えをする場合は品目名の左部の記号を長押ししながら上下に動かすと並べ替えをすることが可能です。
※カテゴリー内の品目はカテゴリー内でのみ移動が可能
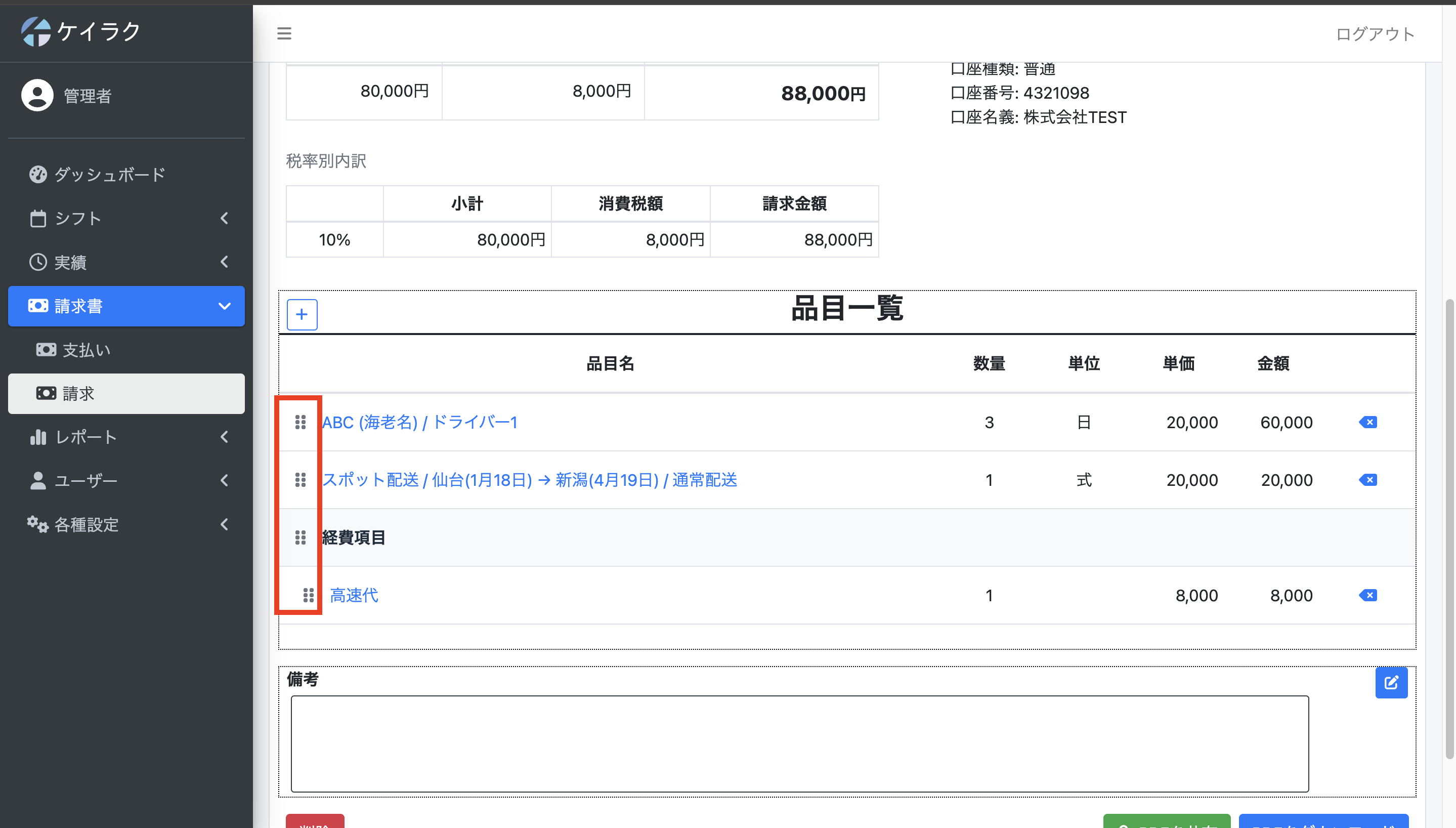
請求品目の削除
削除する場合は品目の右端にある✖︎ボタンをクリックします。
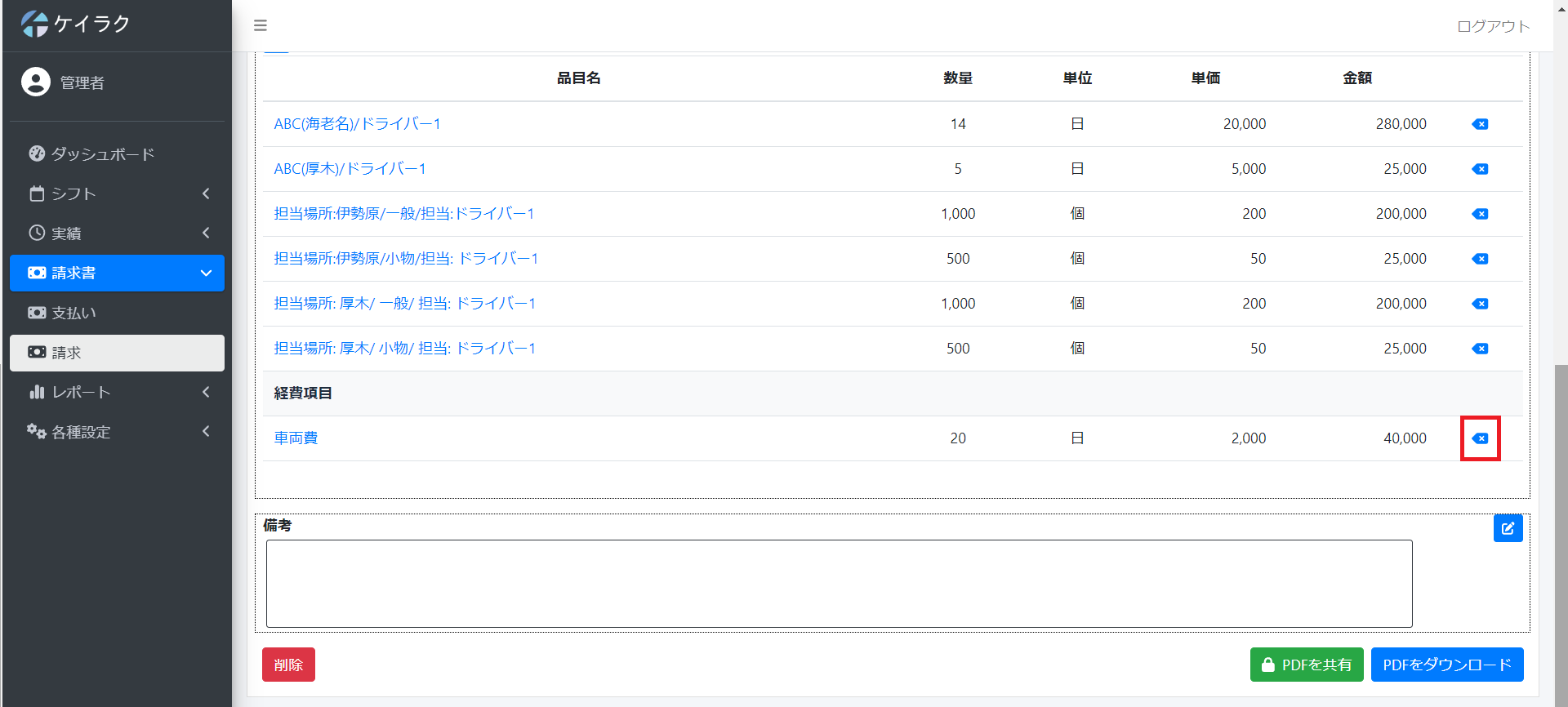
元請け請求書の削除
元請け請求書作成後、一度削除したい場合は削除ボタンを押すことで元請け請求書を削除できます。
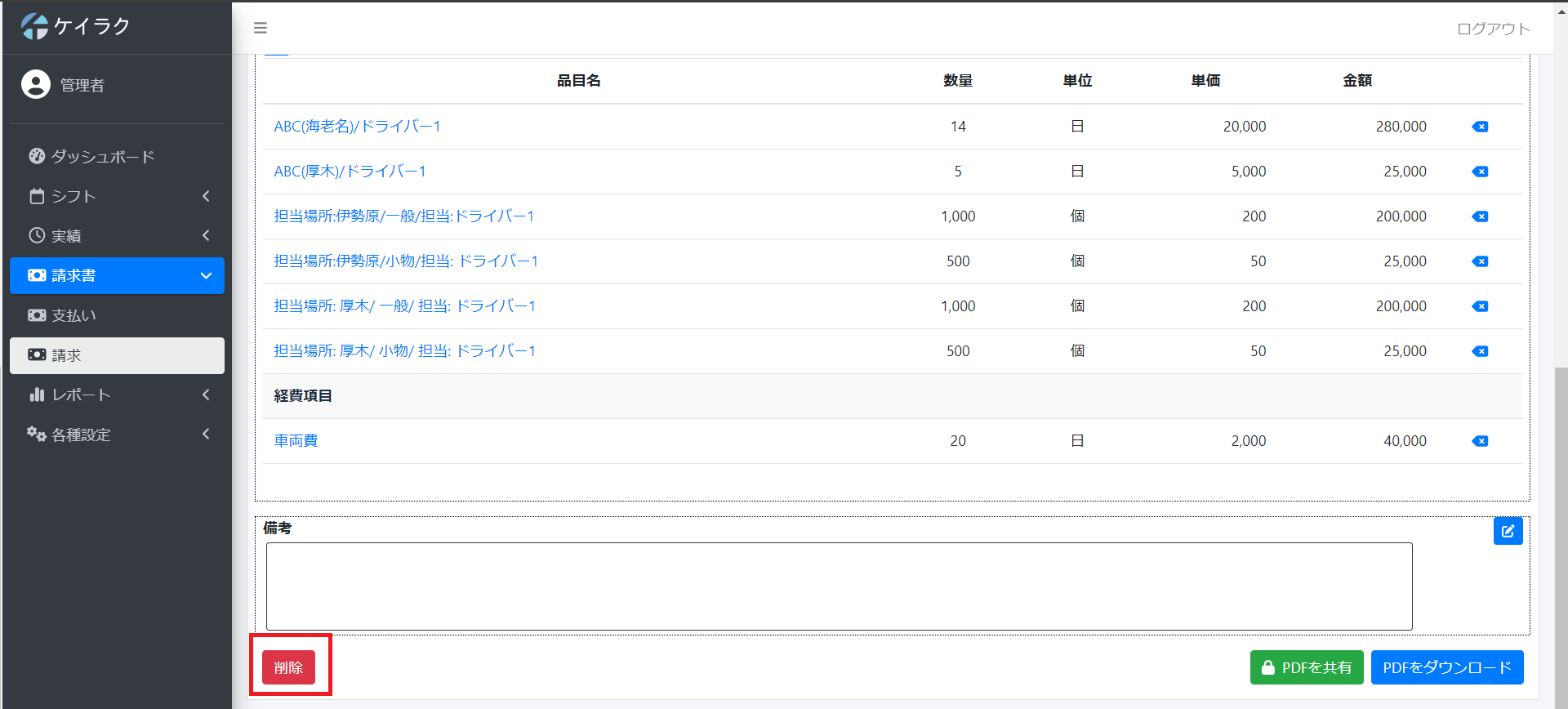
PDFのダウンロード
元請け請求書をダウンロードするにはまず請求書番号をクリックします。
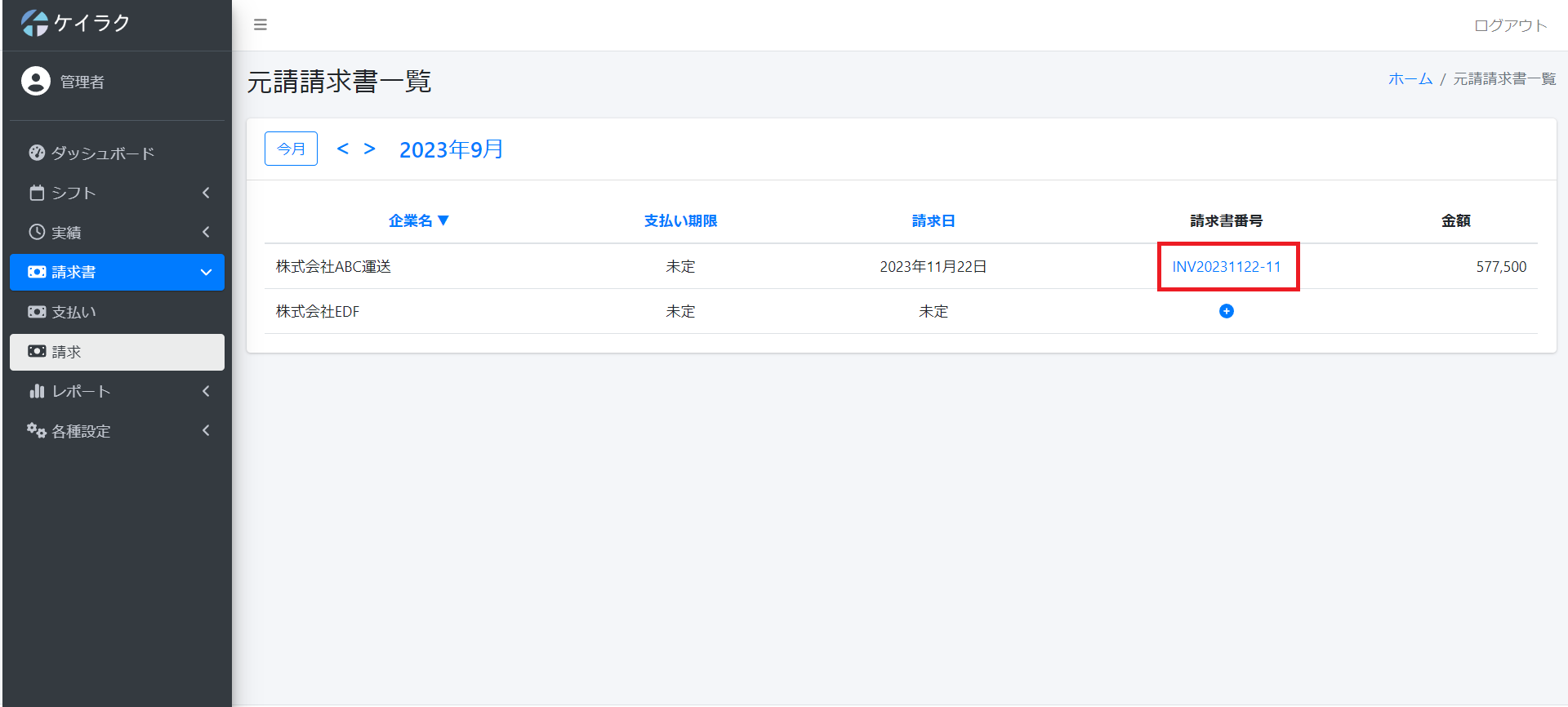
番号をクリックしたら下までスクロールしてPDFをダウンロードボタンを押したらダンロードは完了です。
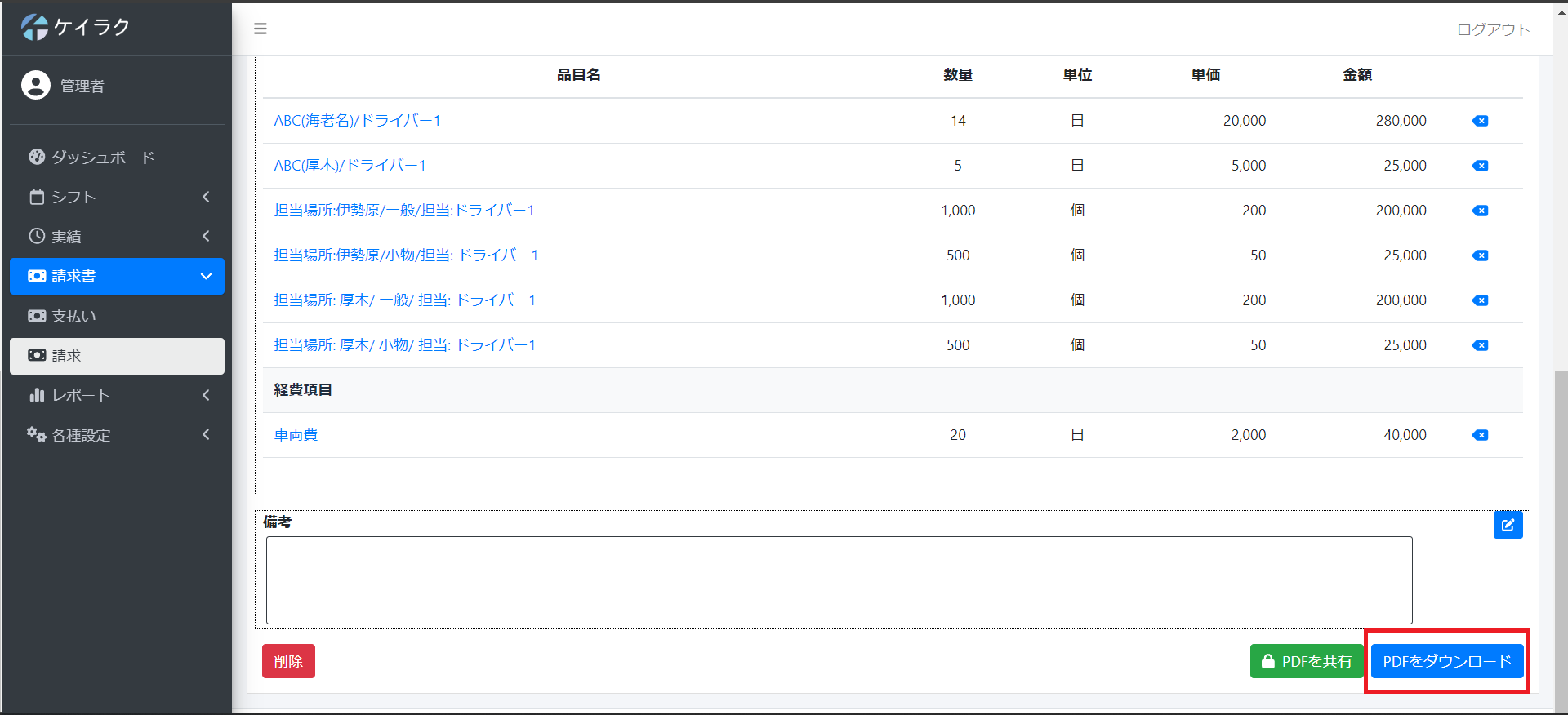
PDFの共有
共有のURLを発行することでPDFを共有することができます。
請求書番号をクリックしたら下までスクロールしてPDFを共有ボタンを押します。
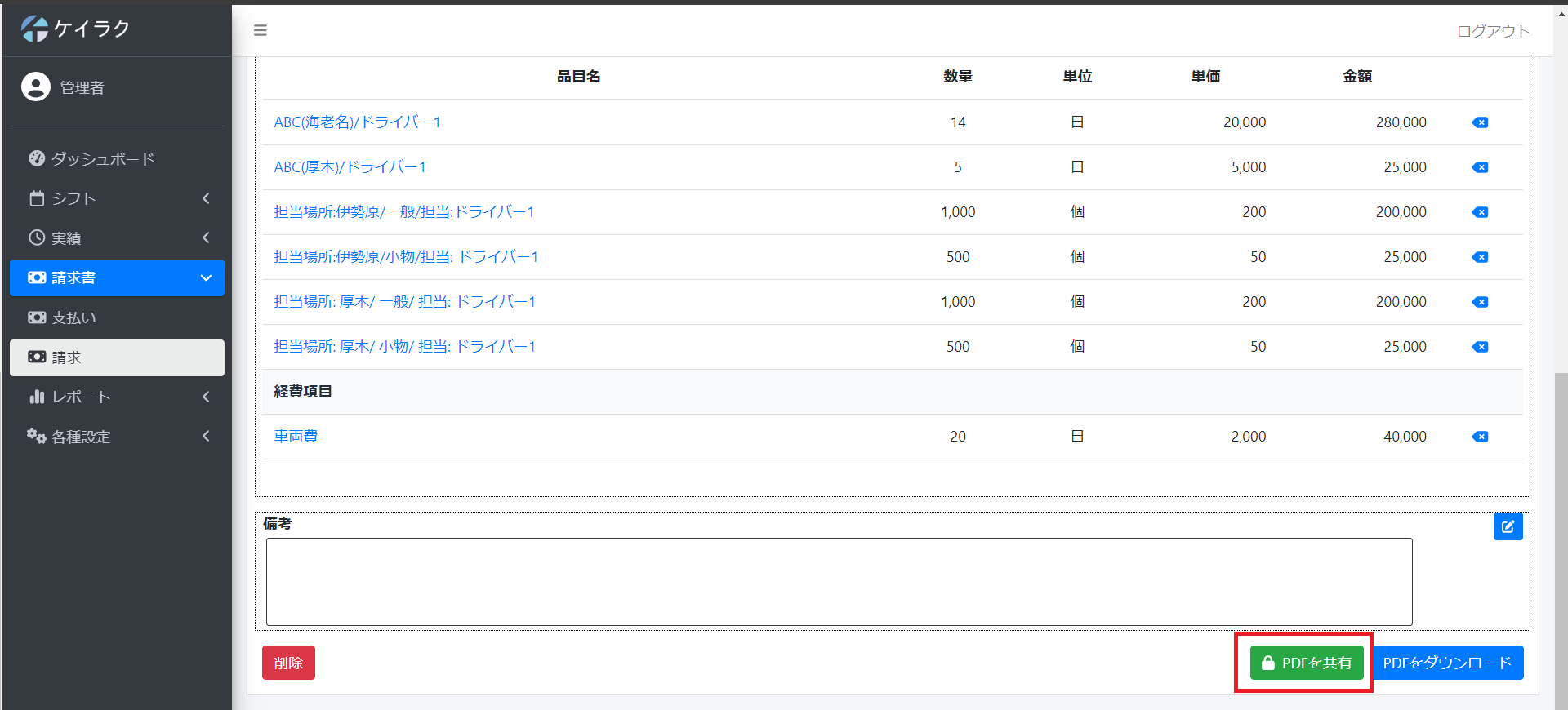
ボタンを押すと共有画面が出てくるのでURLをコピーして共有できます。
URLにアクセスすると元請け請求書のPDFが自動でダウンロードできます。
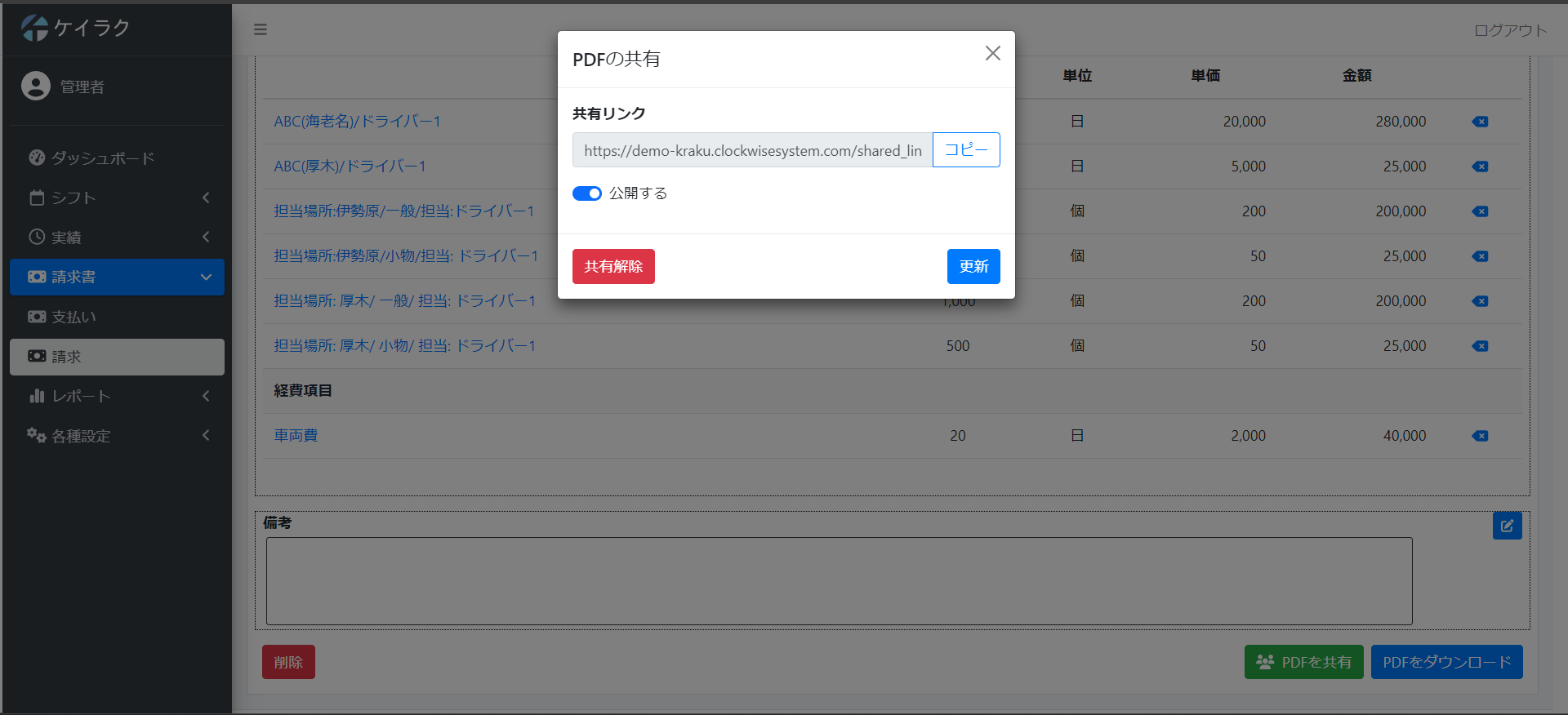
公開非公開
公開をオンにすると共有のURLにアクセスするとPDFがダウンロードされます。
公開をオフにするとURLにアクセスしてもPDFがダウンロードされなくなります。
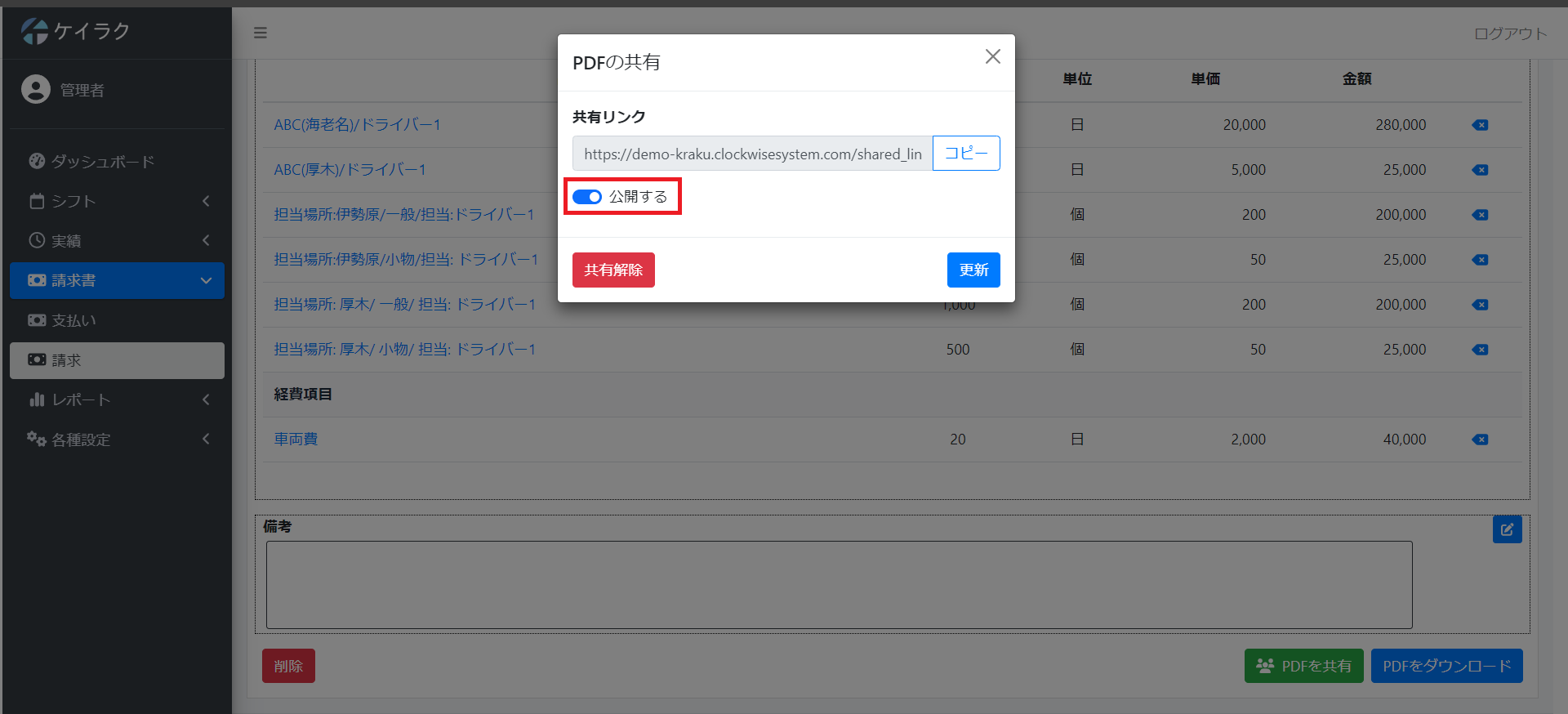
共有解除
共有解除ボタンを押すと共有のURLが使用できなくなります。
再度共有URLを発行したい場合はPDFを共有ボタンを再度押してURLを発行してください。
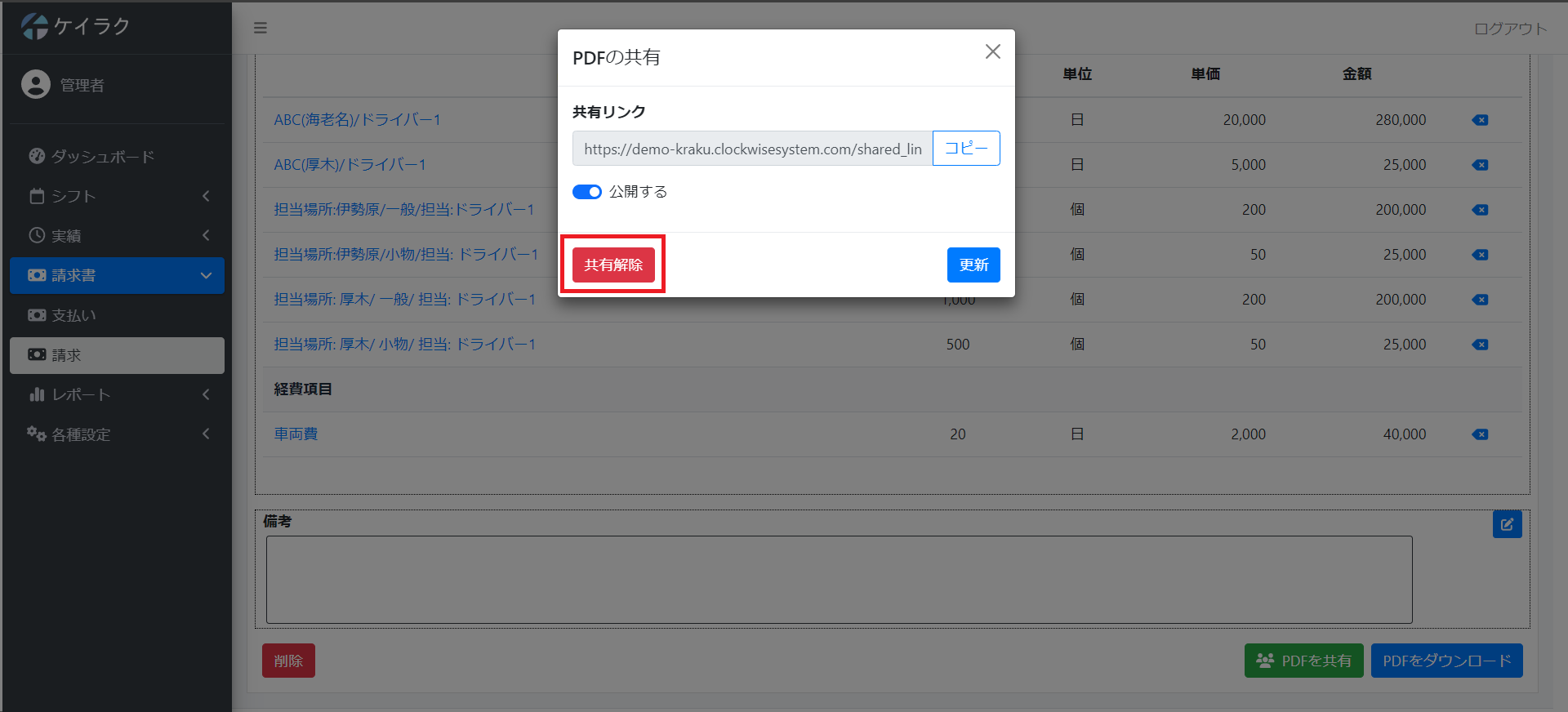
元請け請求書のPDF
請求書のPDFは以下のようになっています。
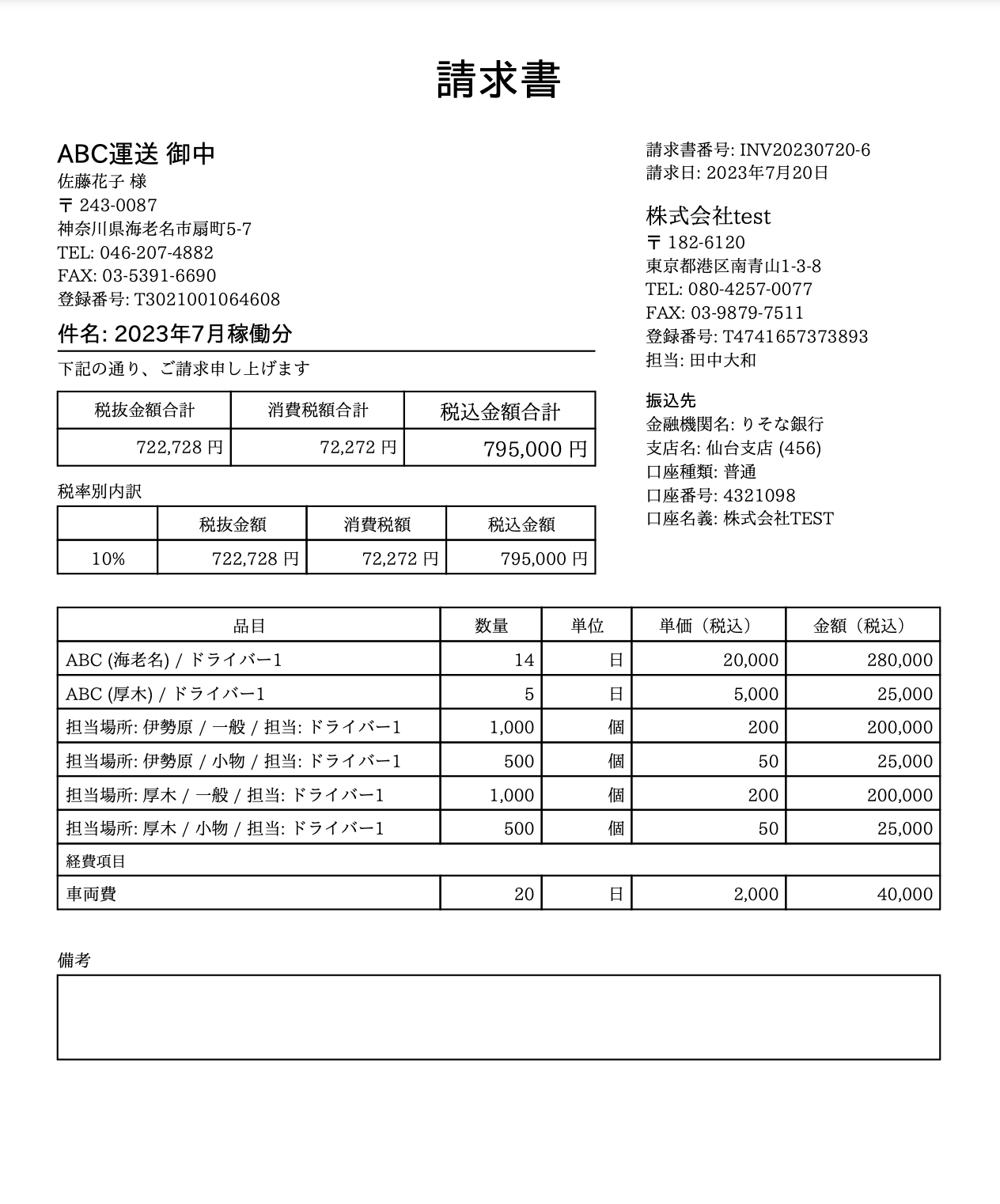
元請け請求書のPDFの右側には元請企業の情報、請求書の件名、合計の金額が記載されています。
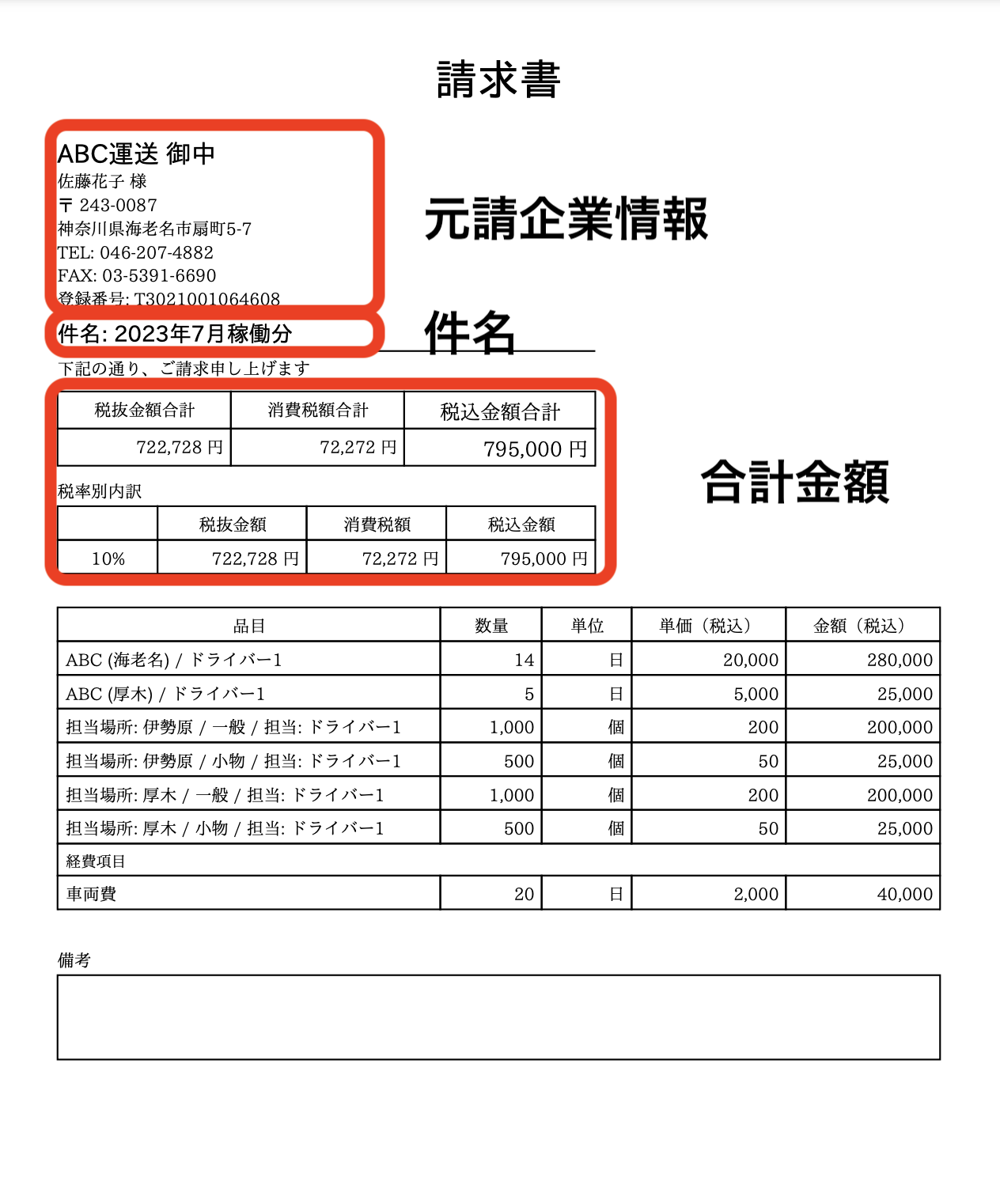
右側には請求日や支払期限、会社の情報や口座情報が載っています。
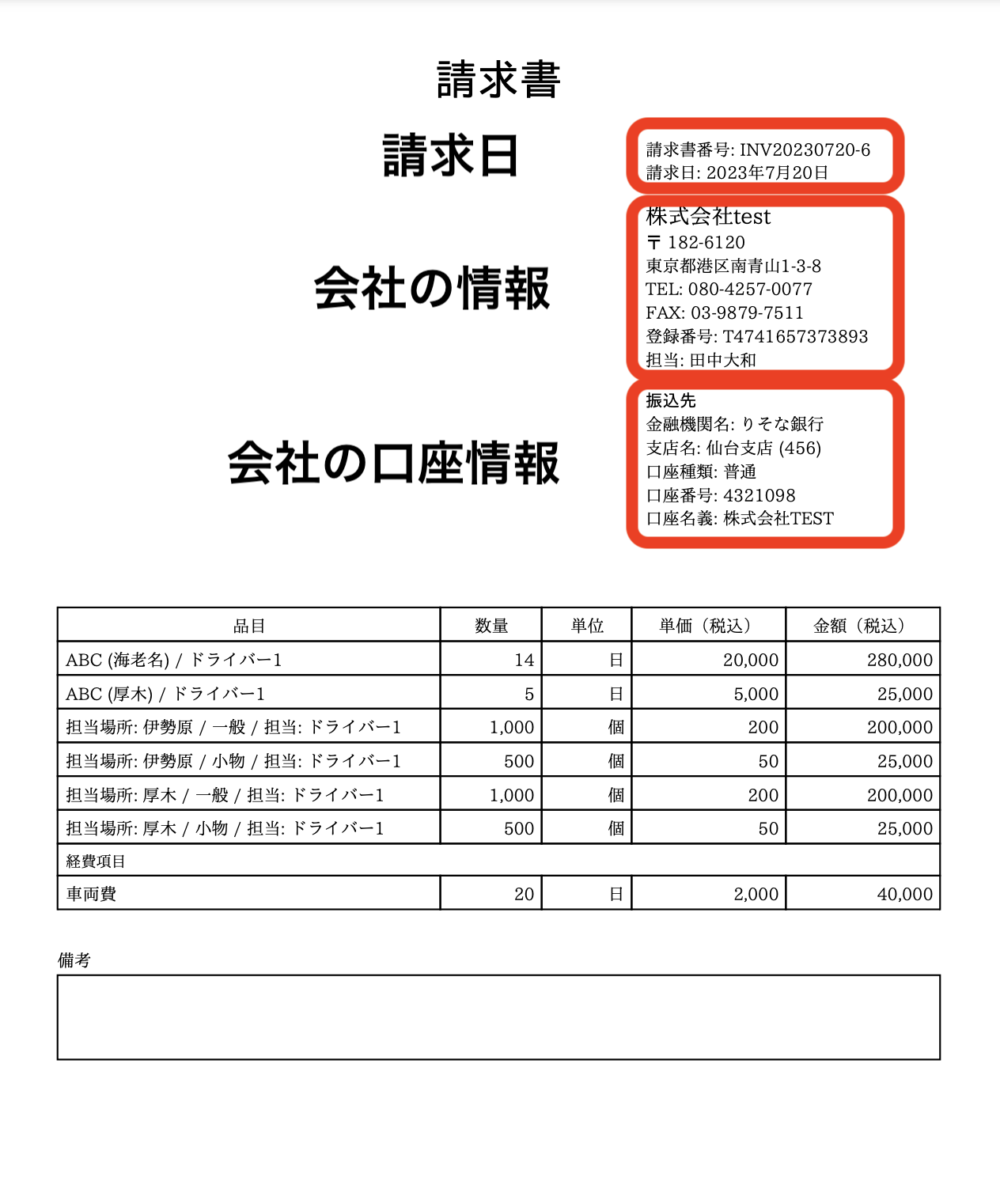
下部には請求の明細や備考欄が載っています。
