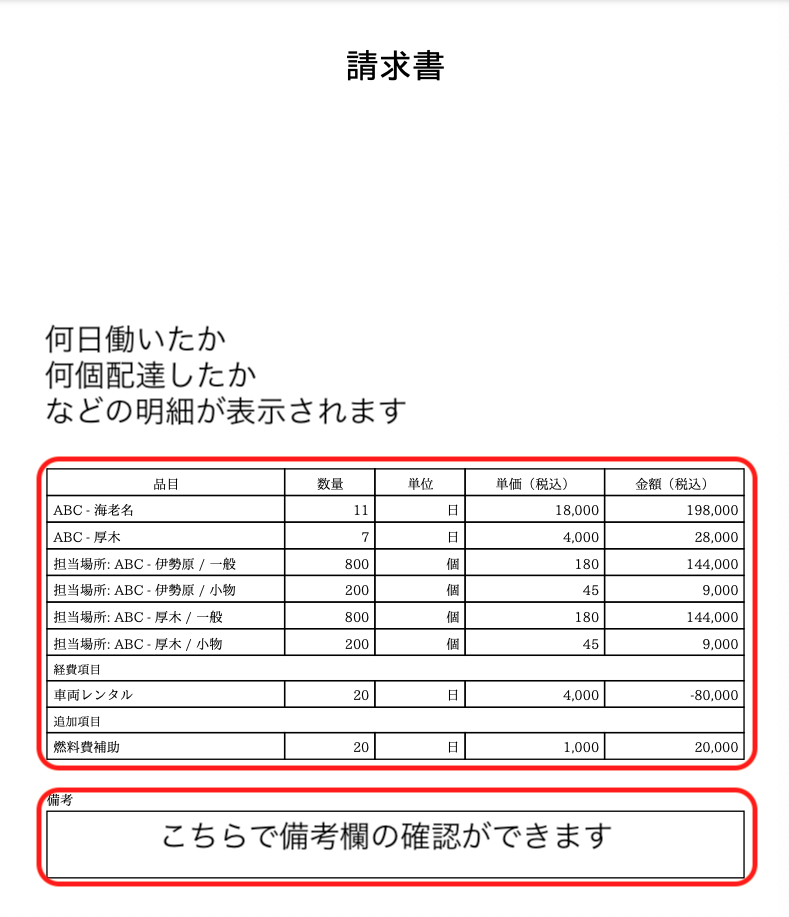Appearance
支払通知書
支払通知書画面では支払通知書の作成や請求書の閲覧を行うことができます。
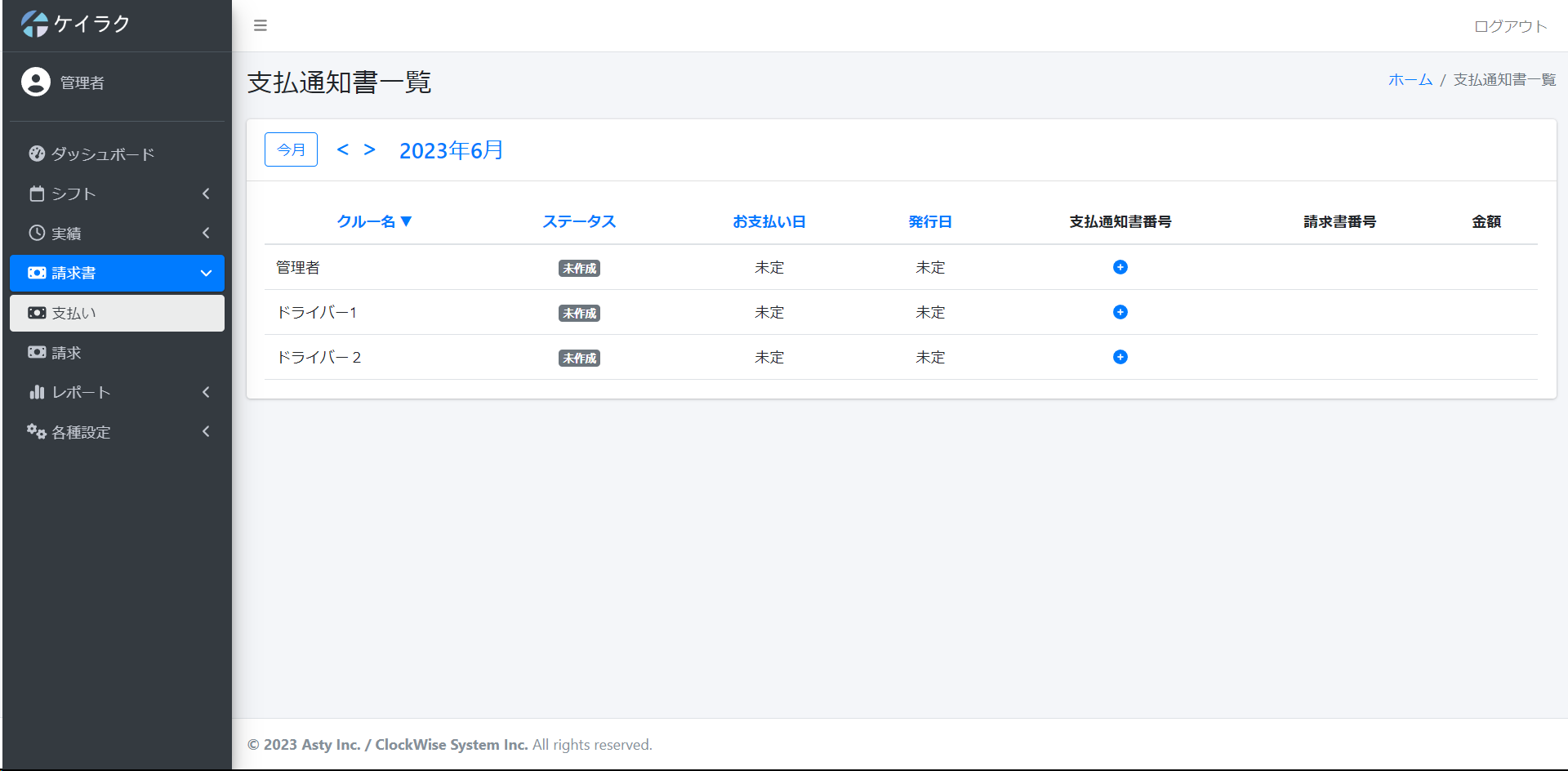
サイドバーの「請求書」→「支払い」をクリックすると支払通知書画面に移ります。
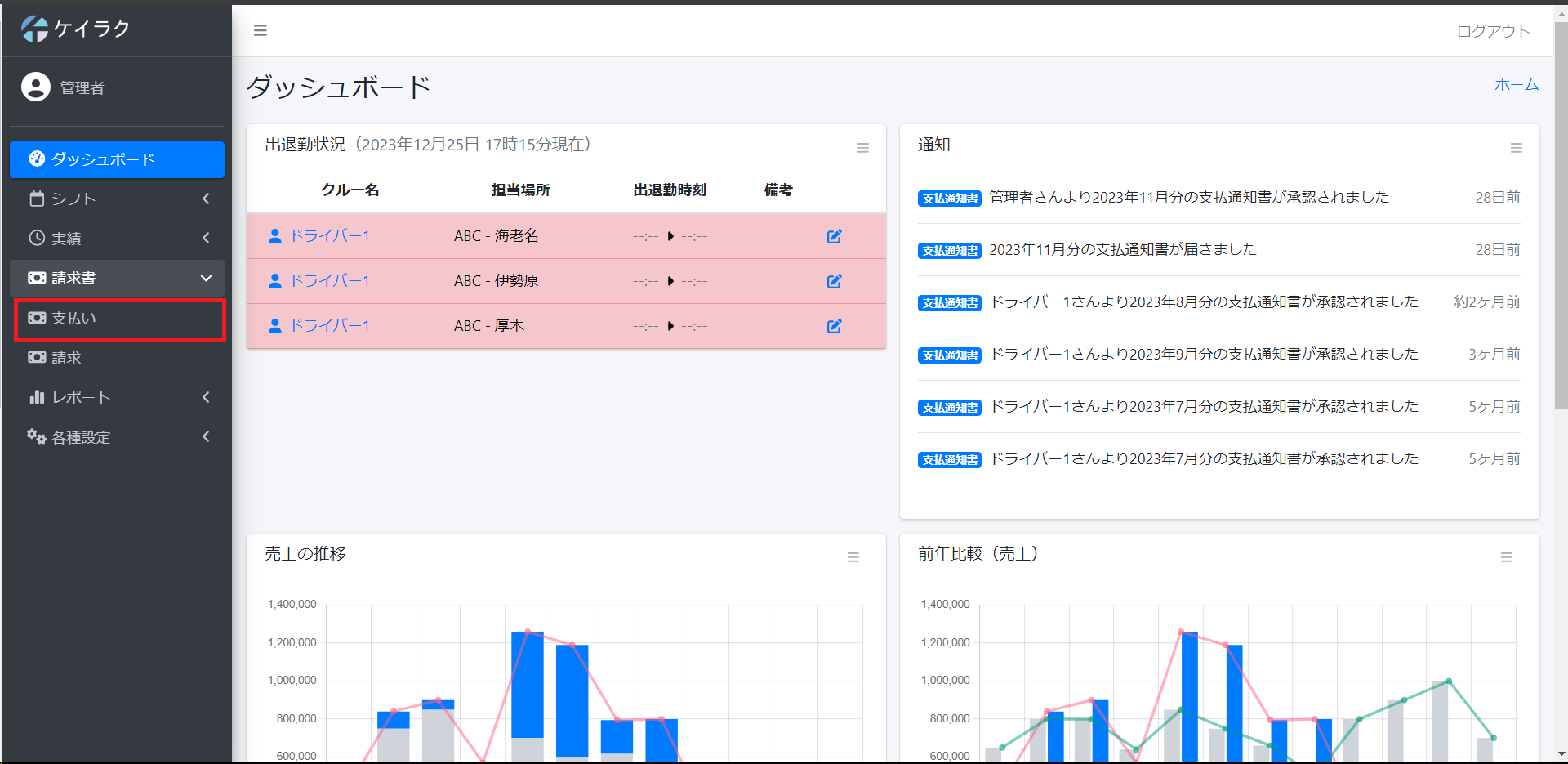
表示の切り替え
上部の矢印ボタンで表示したい月を移動することができます。
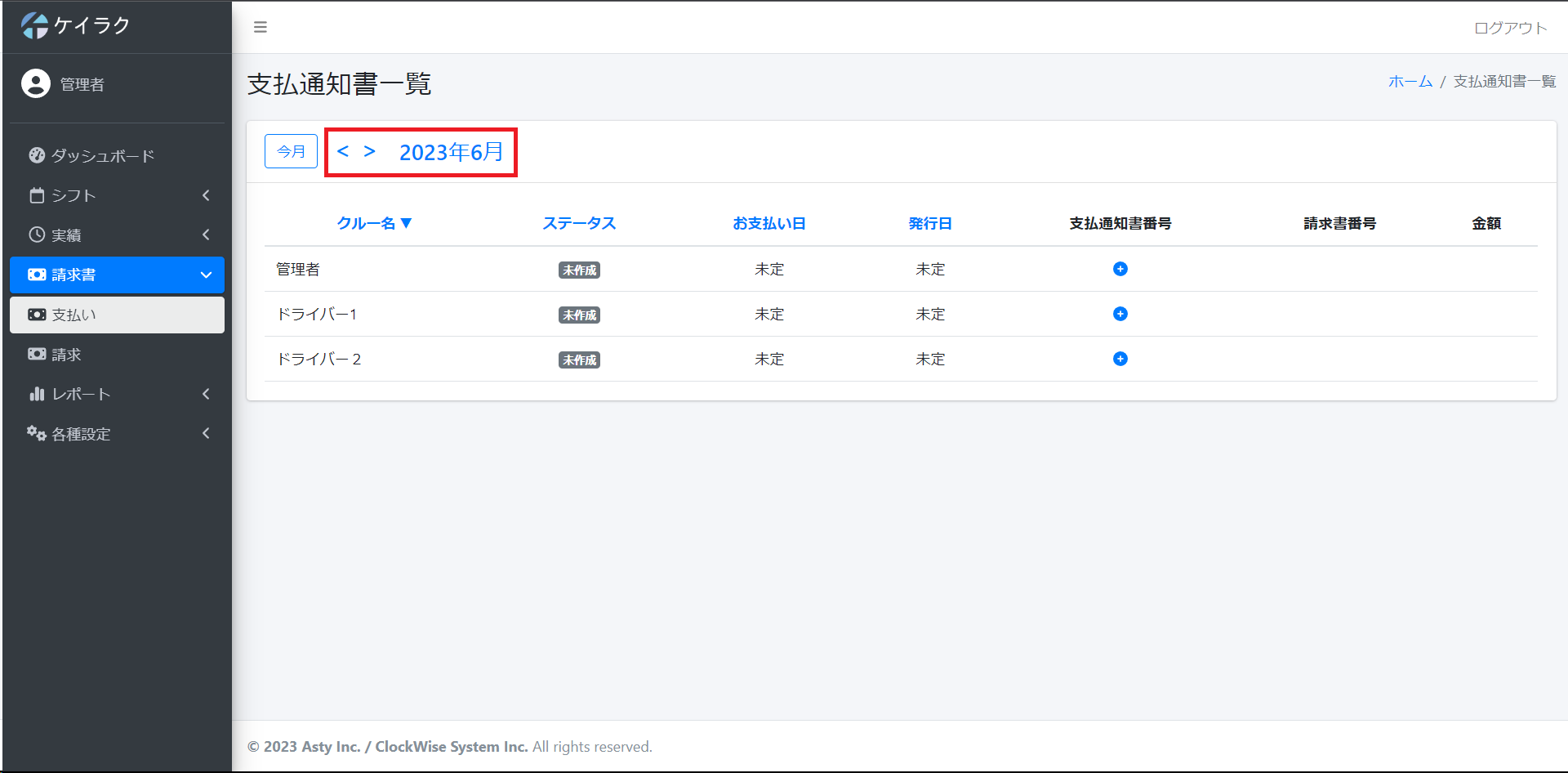
支払通知書画面を今月に切り替え
今月というボタンをクリックすると今月の支払通知書画面に移動します。
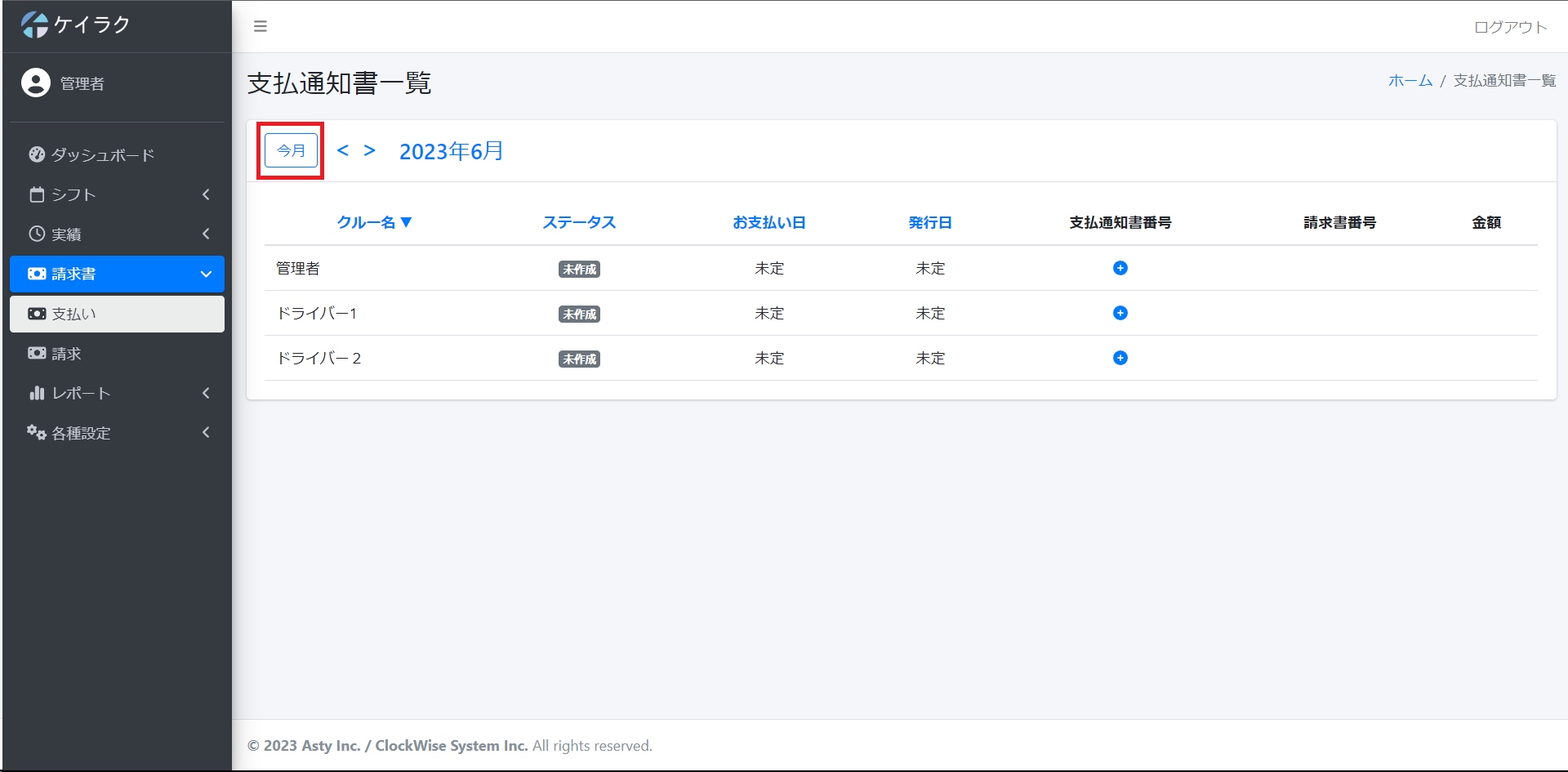
各項目の並び順を切り替え
クルー名、ステータス、お支払い日、発行日の並び替えを行うことができます。
各項目をクリックするとその項目の昇順、降順の順で表示を切り替えることができます。
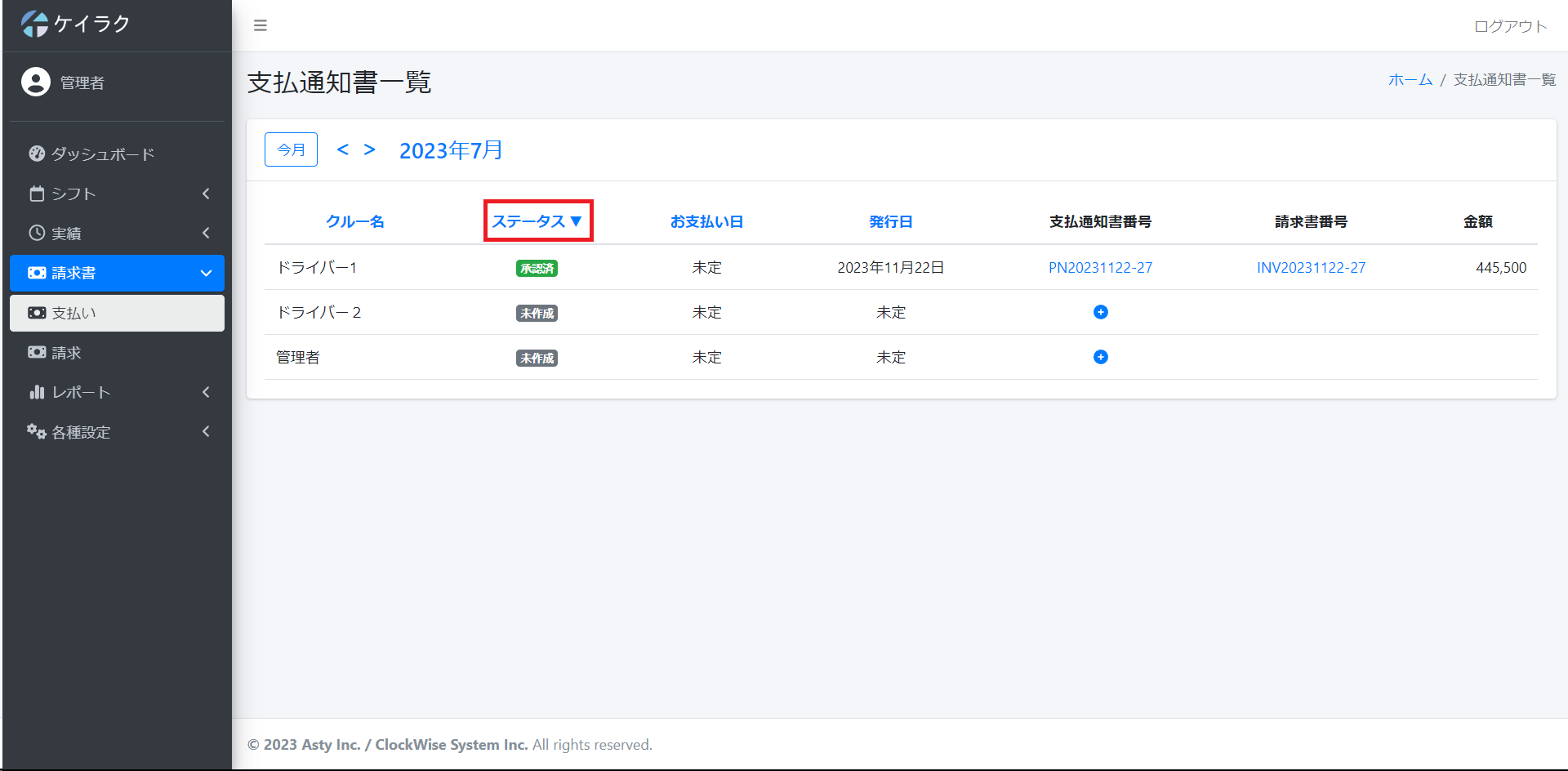
新規作成
支払通知書を作成したい場合は支払通知書番号の欄の+ボタンをクリックします。
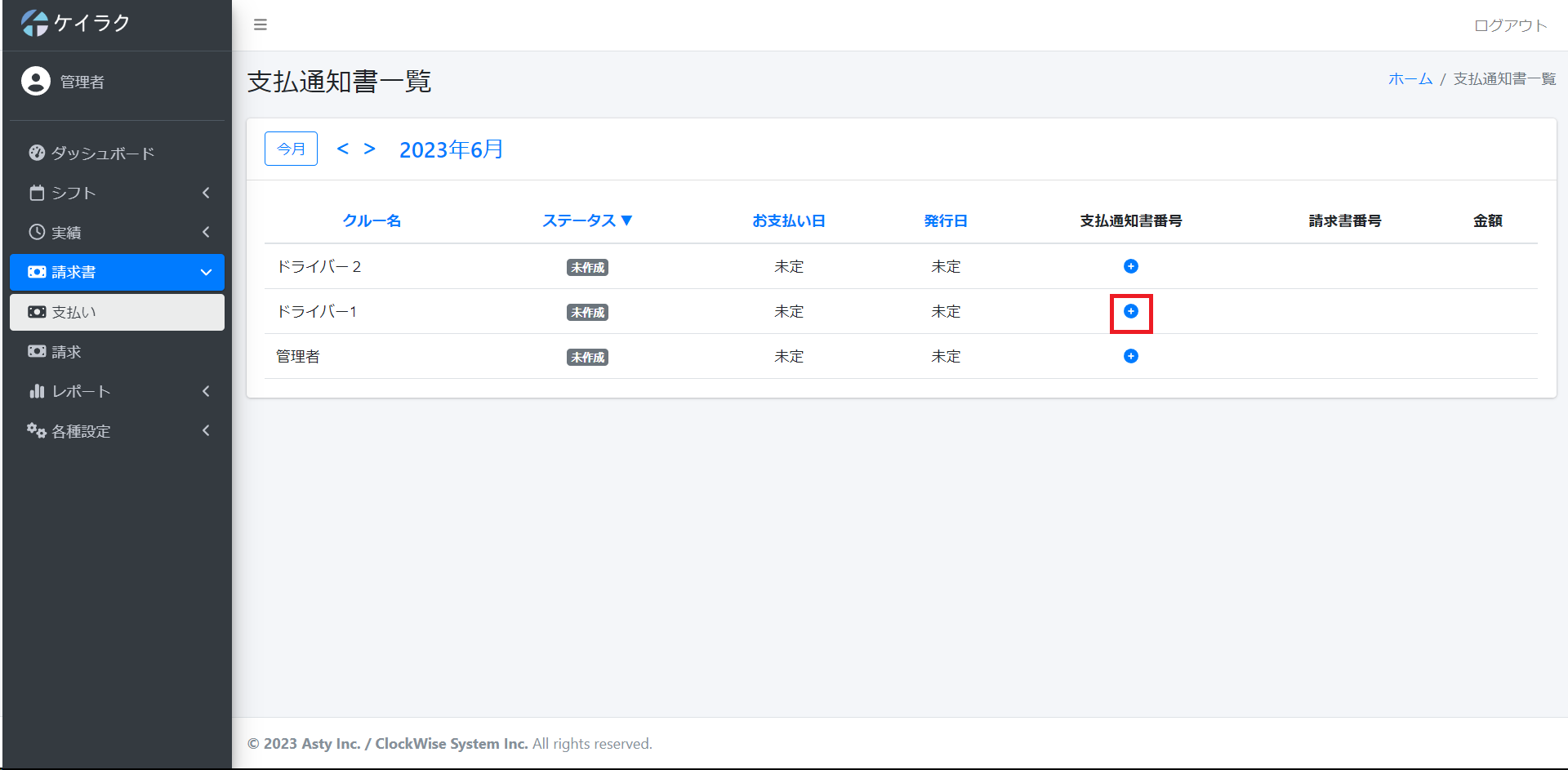
クリックすると支払通知書が自動作成され編集画面に移ります。
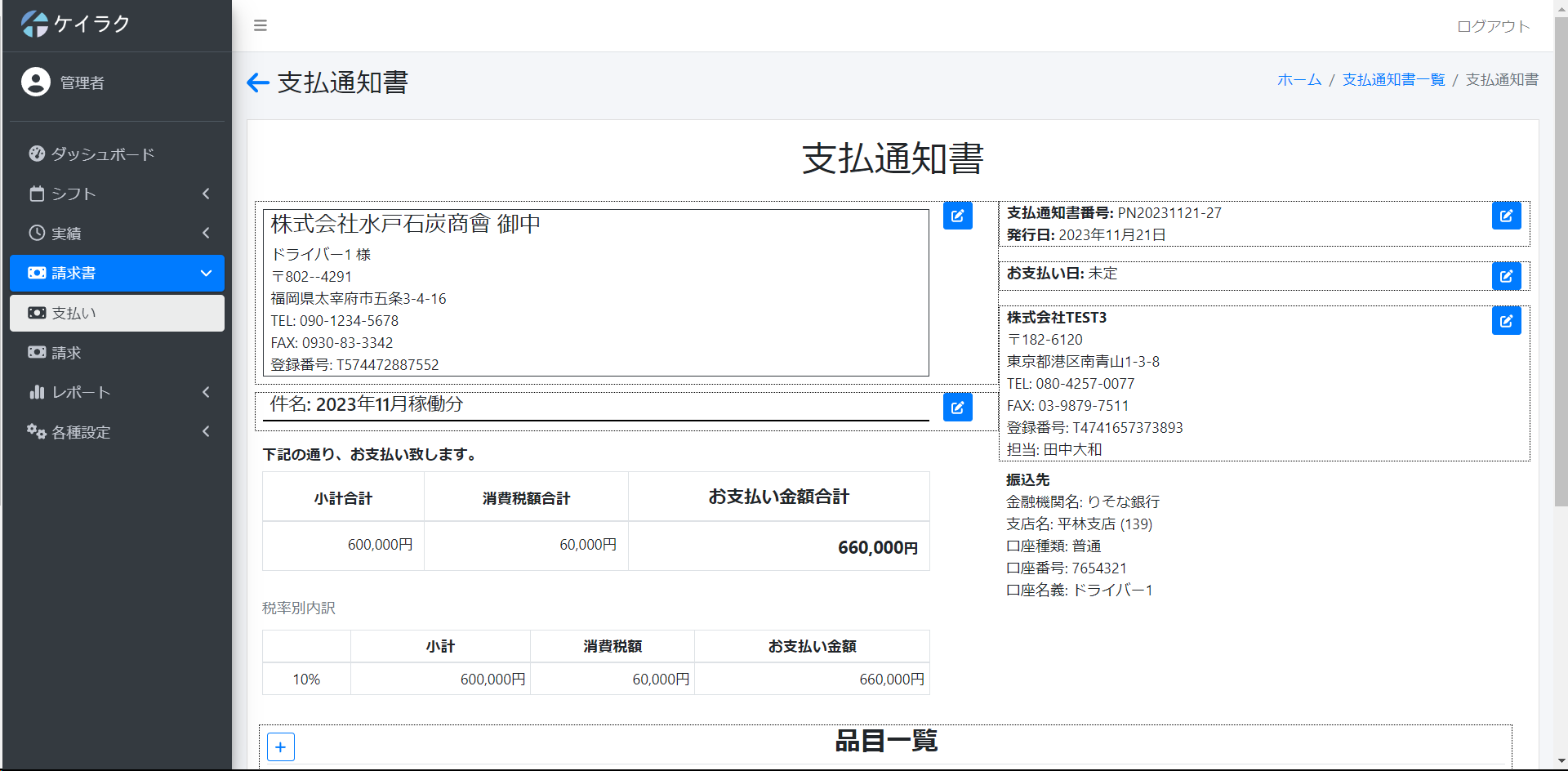
追加項目を設定していると品目欄に自動で入力されます。
詳しくは追加品目をご覧ください。
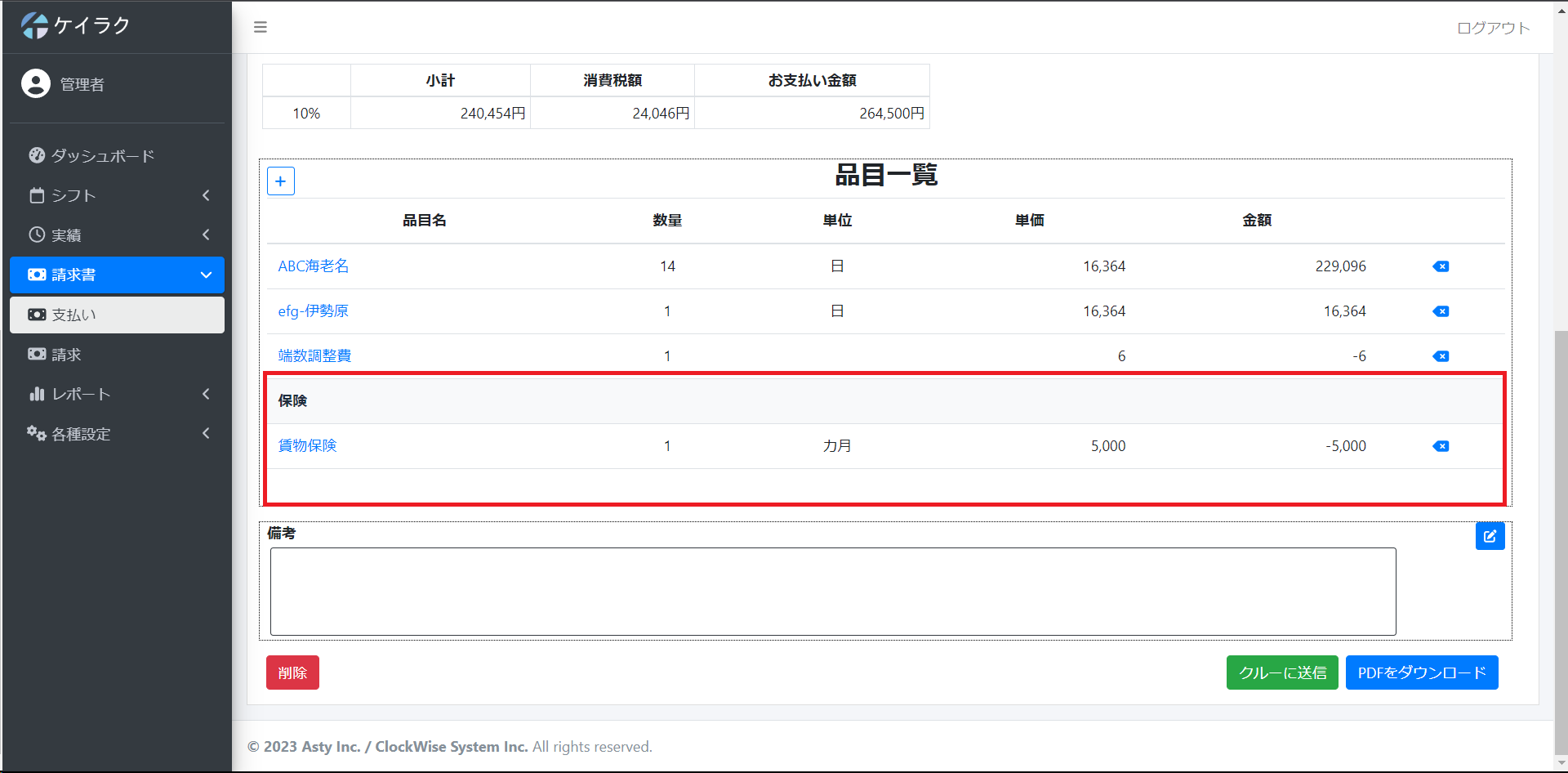
合計金額
支払通知書、請求書に記載される合計の消費税額はその他設定で端数処理方法を設定できます。
詳しくは請求書の合計金額の端数処理をご覧ください。
支払通知書の編集
支払通知書を自動作成した後に支払通知書の内容を編集することができます。
税金については税込設定、税抜設定によって計算方法が異なります。
詳しくは税金についてをご覧ください。
編集できるのは以下の項目になります。
- 宛先情報: ユーザーの情報になります。
- 件名
- 支払通知書番号
- 発行日
- お支払い期限
- 送り元情報: 会社の情報になります。
- お支払い品目の明細
- 備考
例えば宛先情報を編集したい場合は指定の編集ボタンをクリックします。
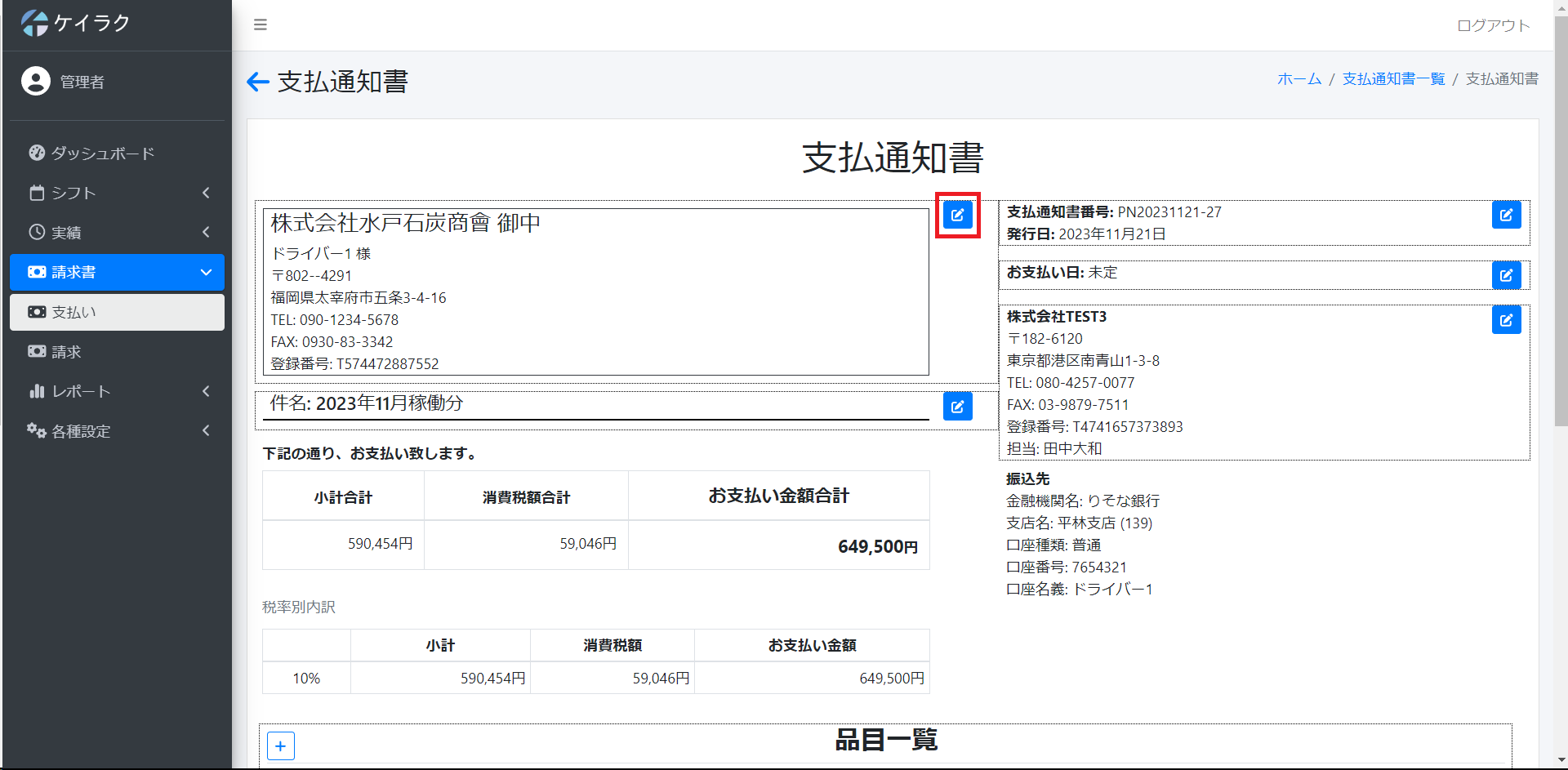
クリックすると編集画面が出て来ます。
宛先情報を編集したら更新ボタンを押して完了です。
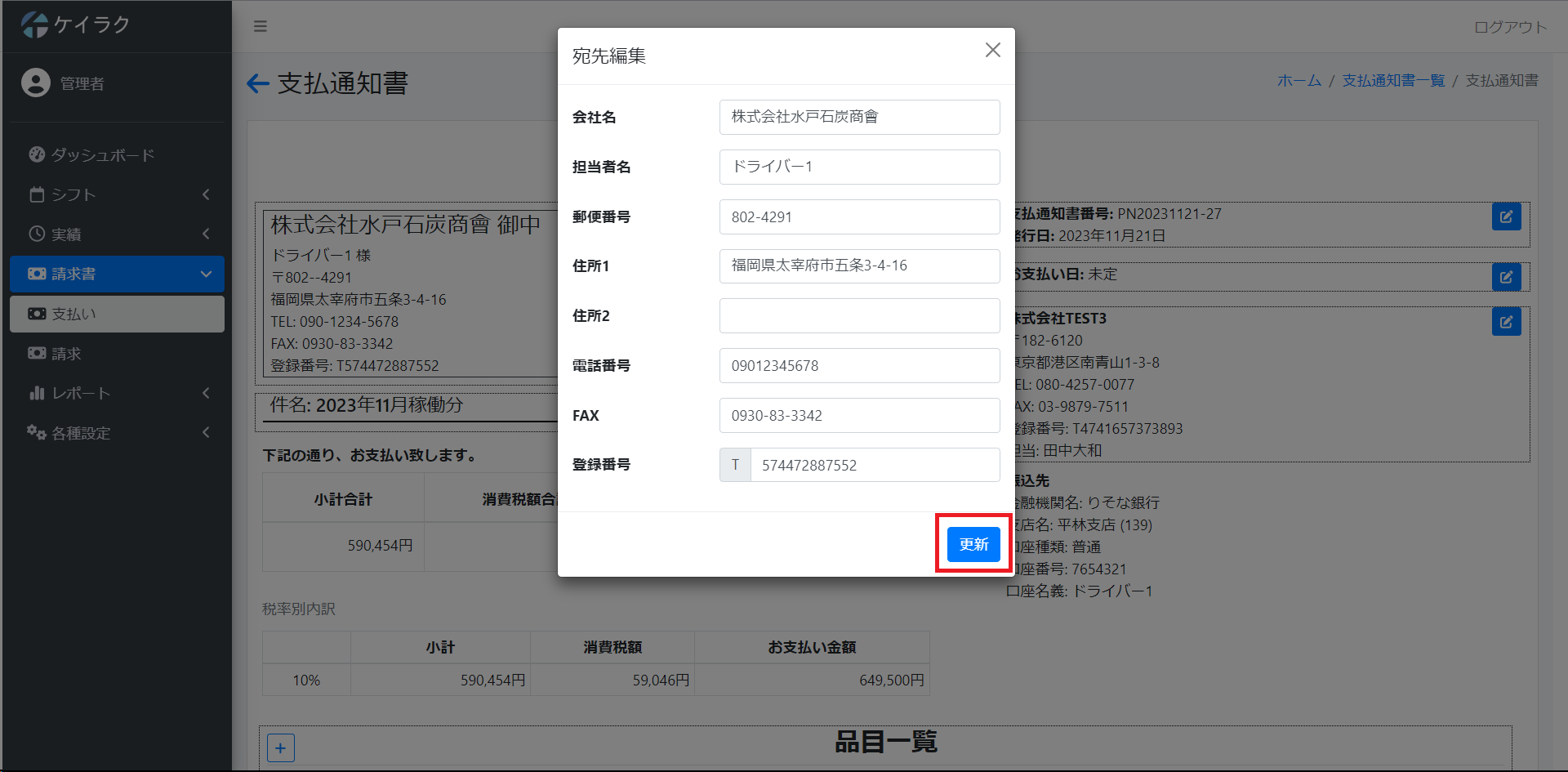
お支払い品目の追加
追加する場合は指定の+ボタンをクリックします。
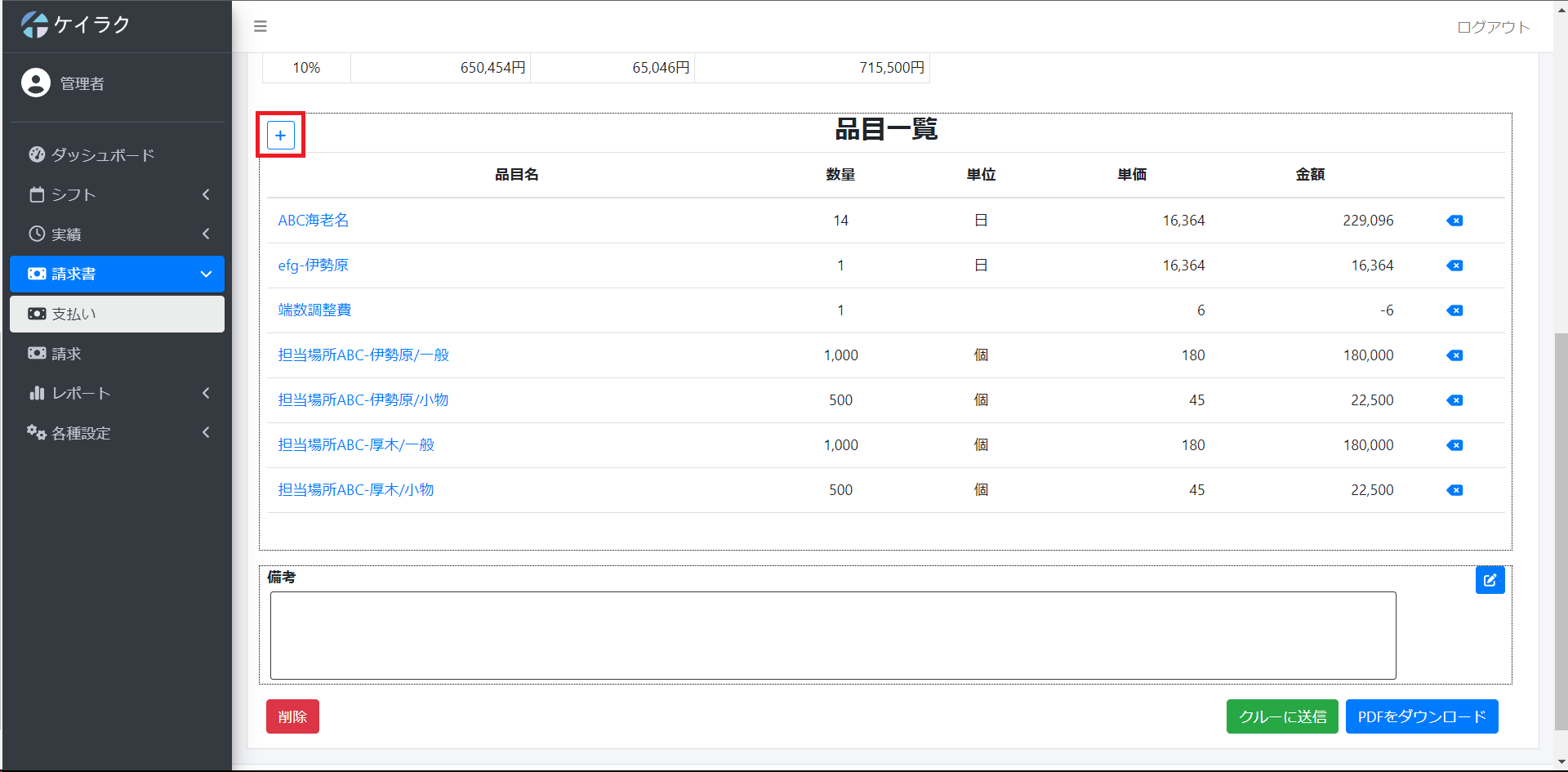
以下の項目を入力して登録ボタンを押すと品目が追加されます。
- 品目名
- 数量
- 単価
- 相殺項目とする: こちらにチェックを入れると合計金額の計算でマイナスになります。
- 税率
- カテゴリー
- グラフに反映する: こちらのチェックを外すとその品目がグラフに反映されなくなります。
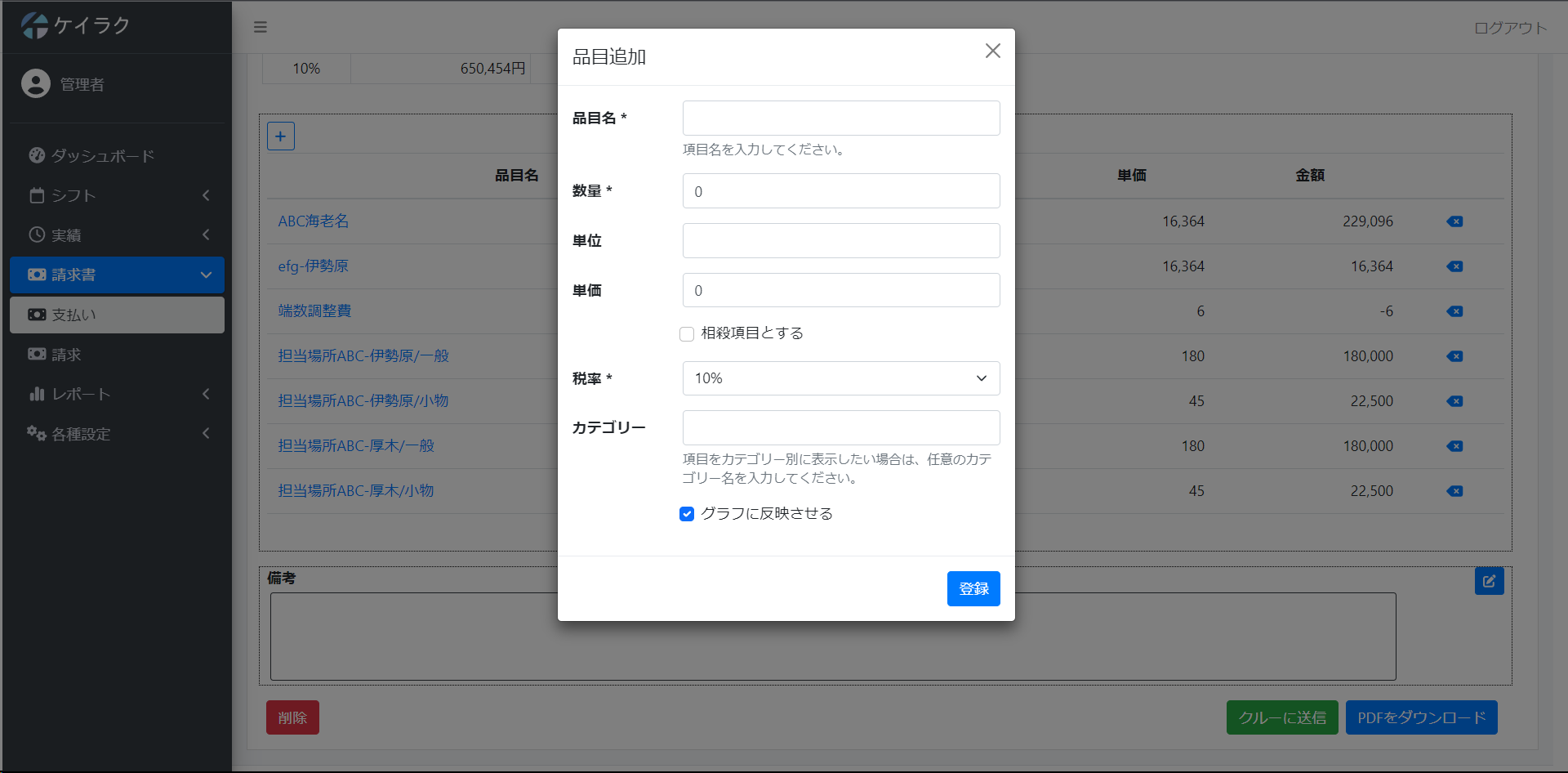
カテゴリーについて
カテゴリーを入力していくと過去に入力したものが予測変換として出てきます。
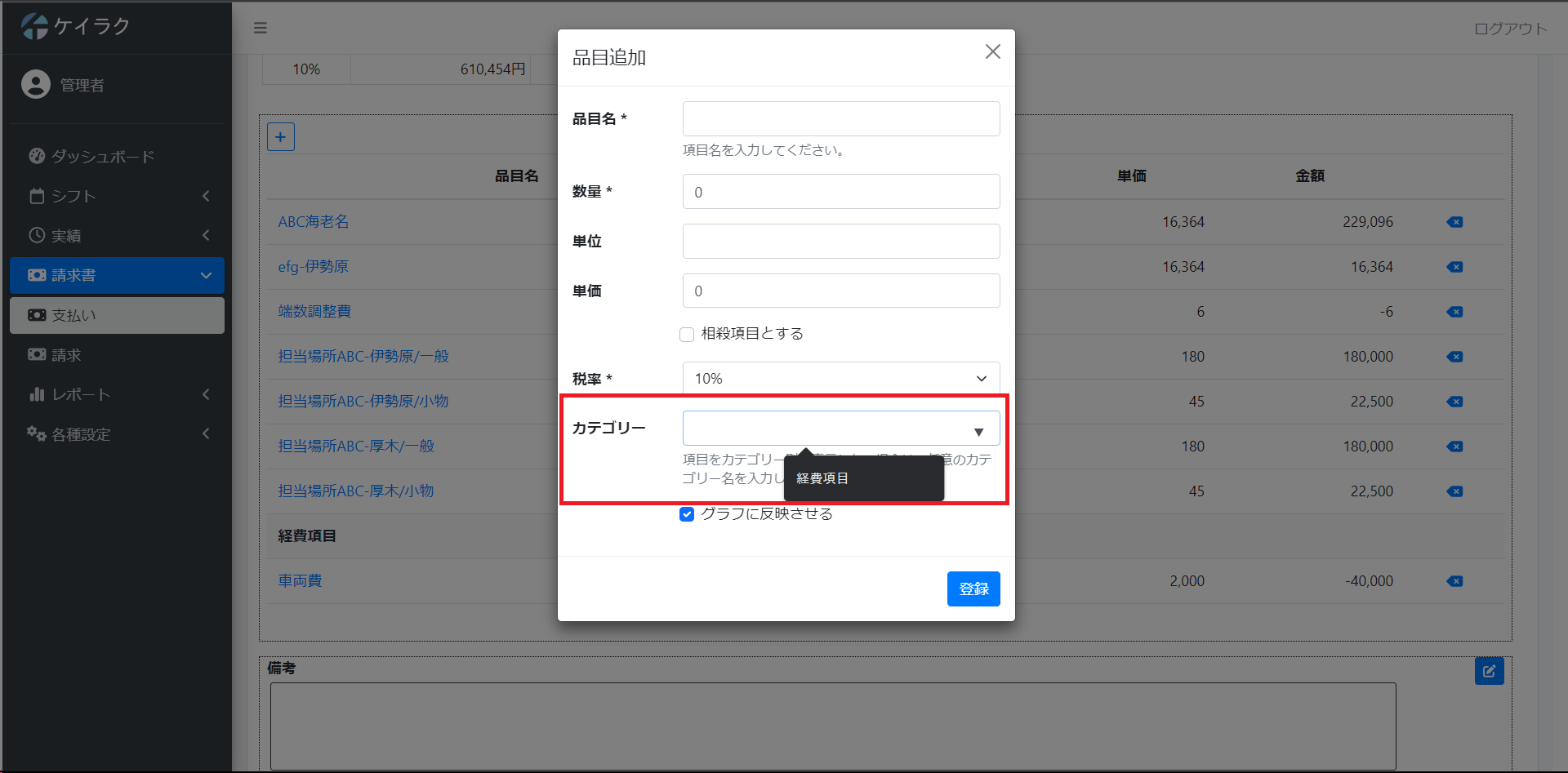
カテゴリーをつけて追加すると表の表示形式が変更されます。
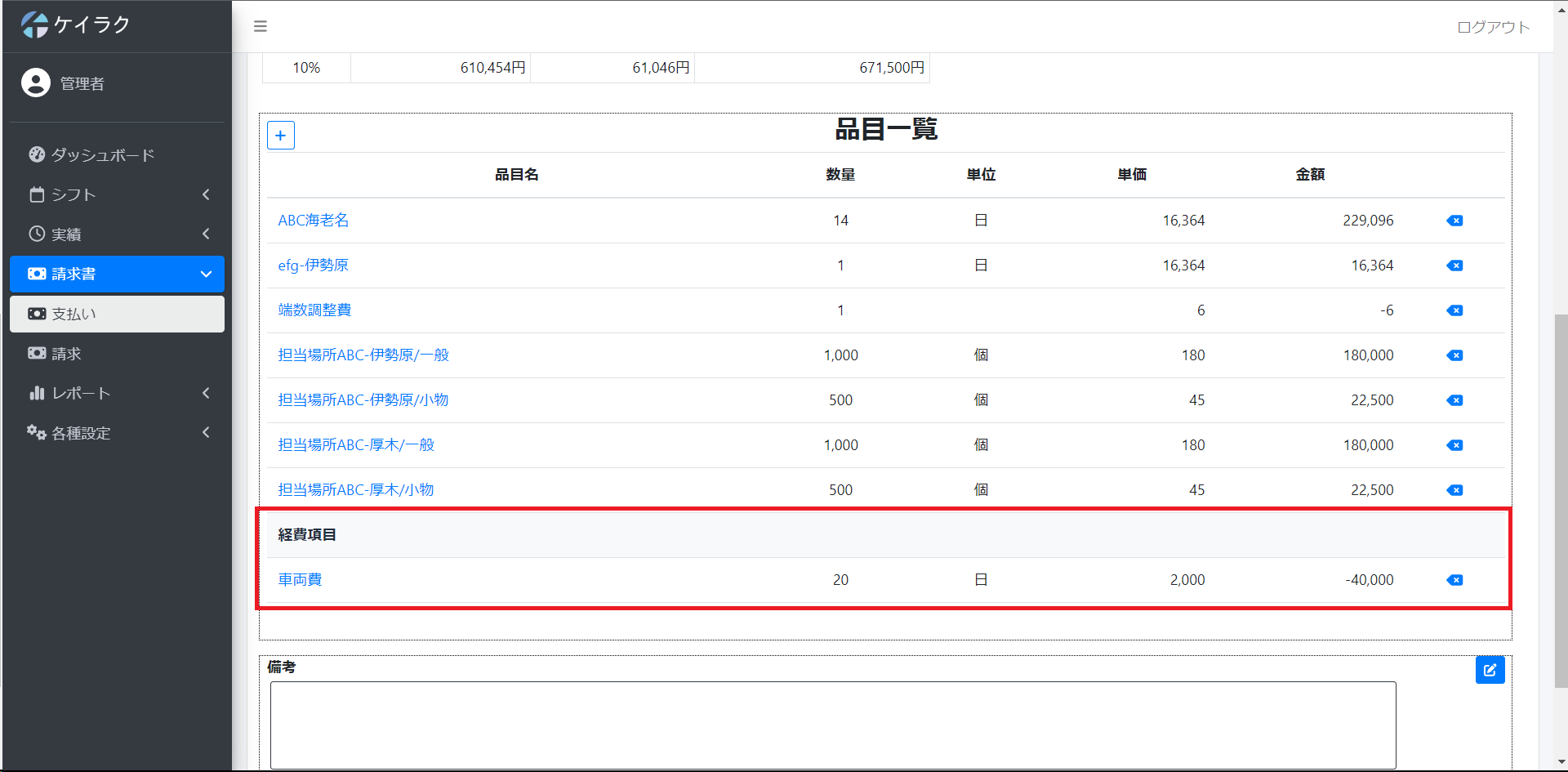
お支払い品目の編集
編集する場合は品目名をクリックします。
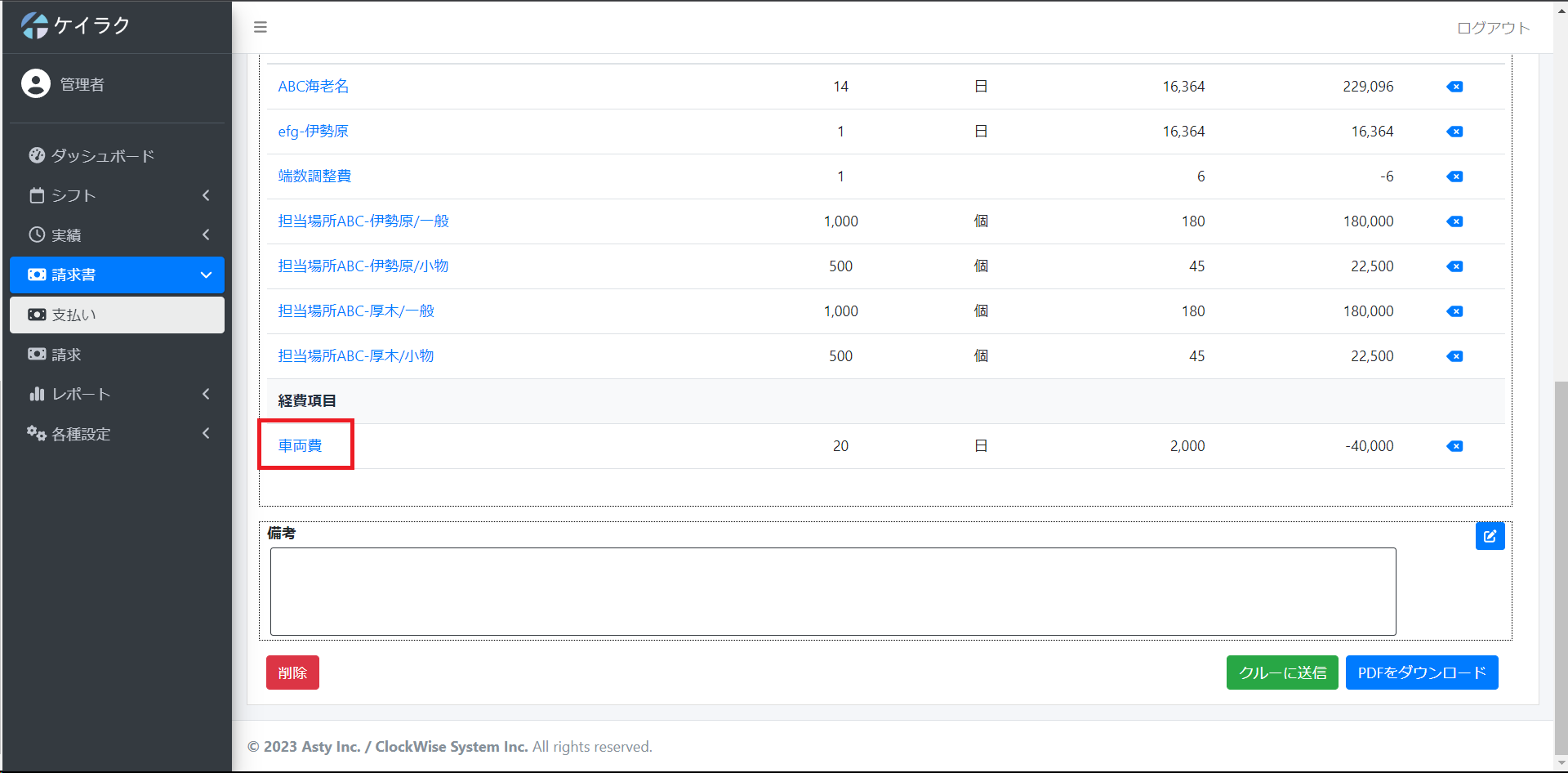
クリックすると品目を編集できる画面が出てきます。
品目情報を編集したら更新ボタンを押して完了です。
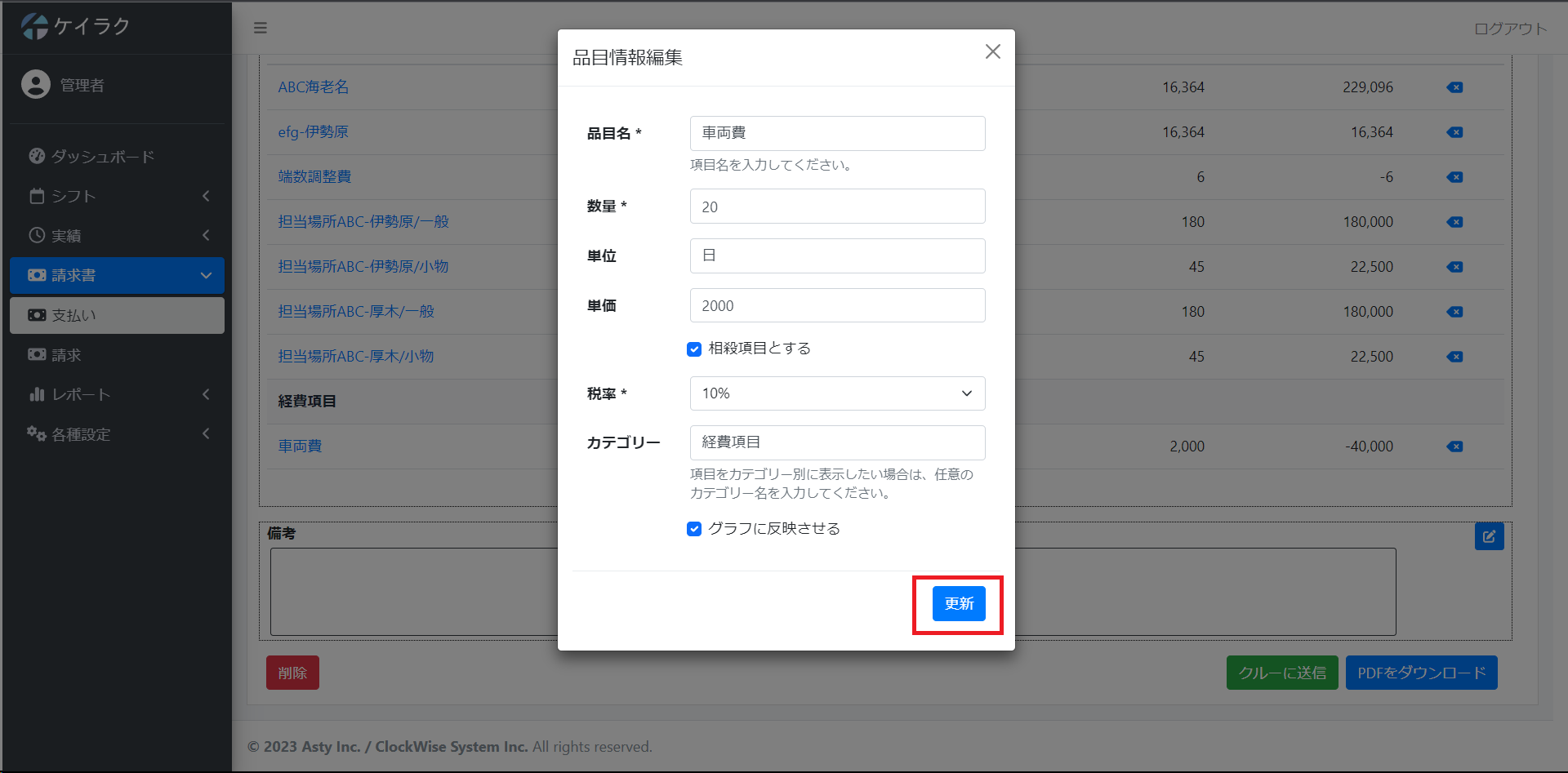
お支払い品目の並び替え
並び替えをする場合は品目名の左部の記号を長押ししながら上下に動かすと並べ替えをすることが可能です。
※カテゴリー内の品目はカテゴリー内でのみ移動が可能
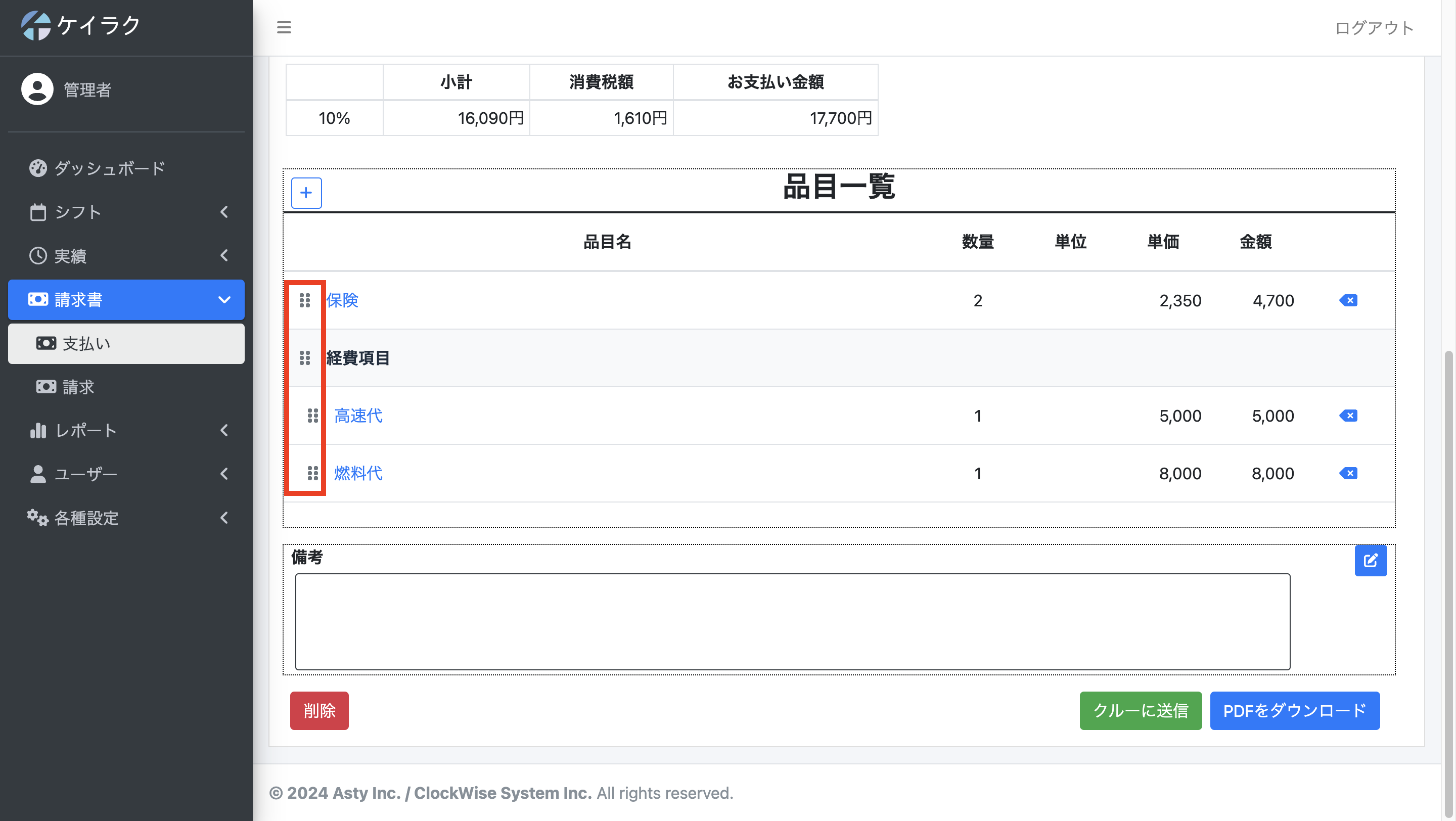
お支払い品目の削除
削除する場合は品目の右端にある✖︎ボタンをクリックします。
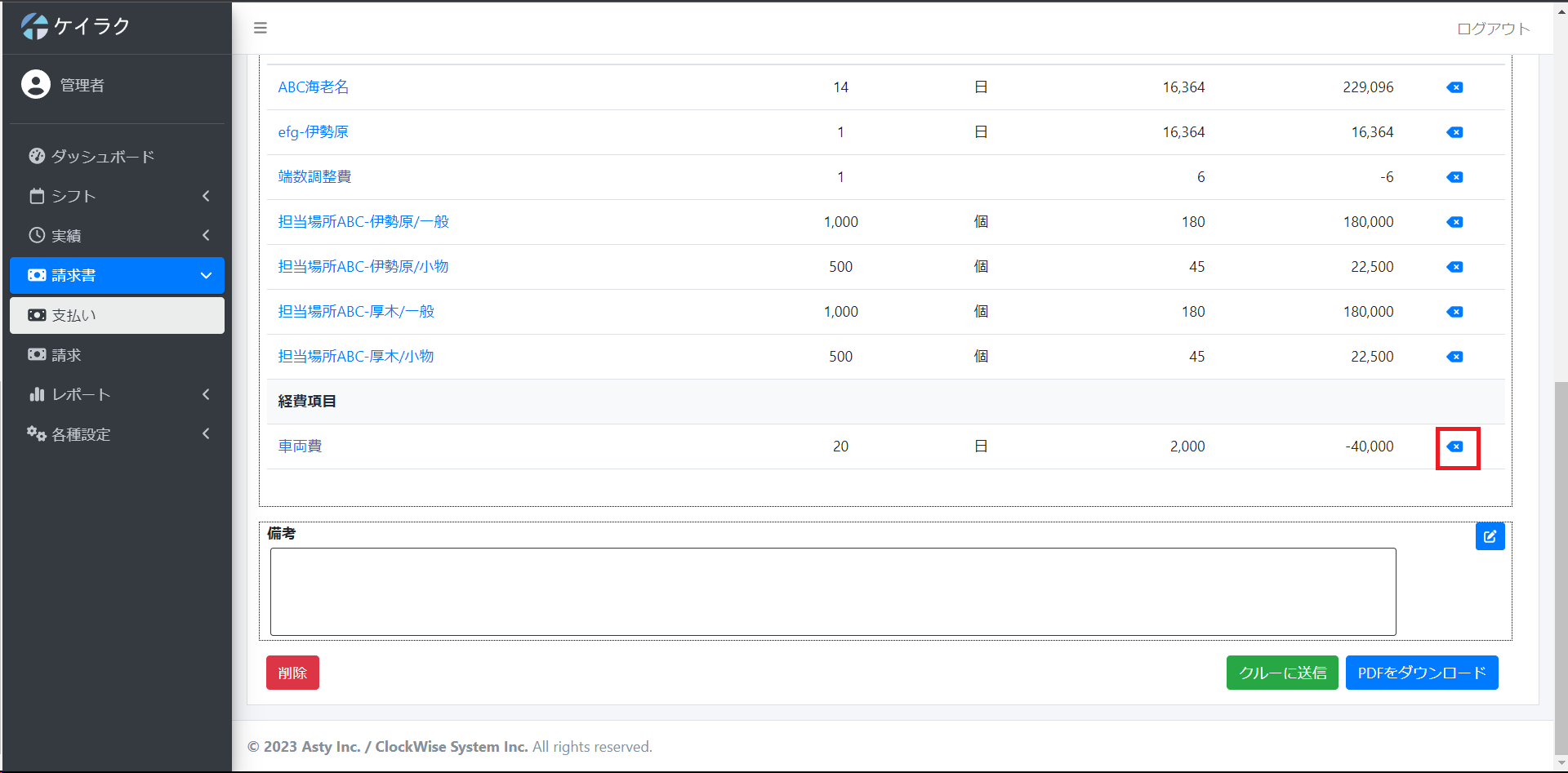
クルーに送信
クルーに送信ボタンを押すと作成した支払通知書がクルーのもとに送られます。
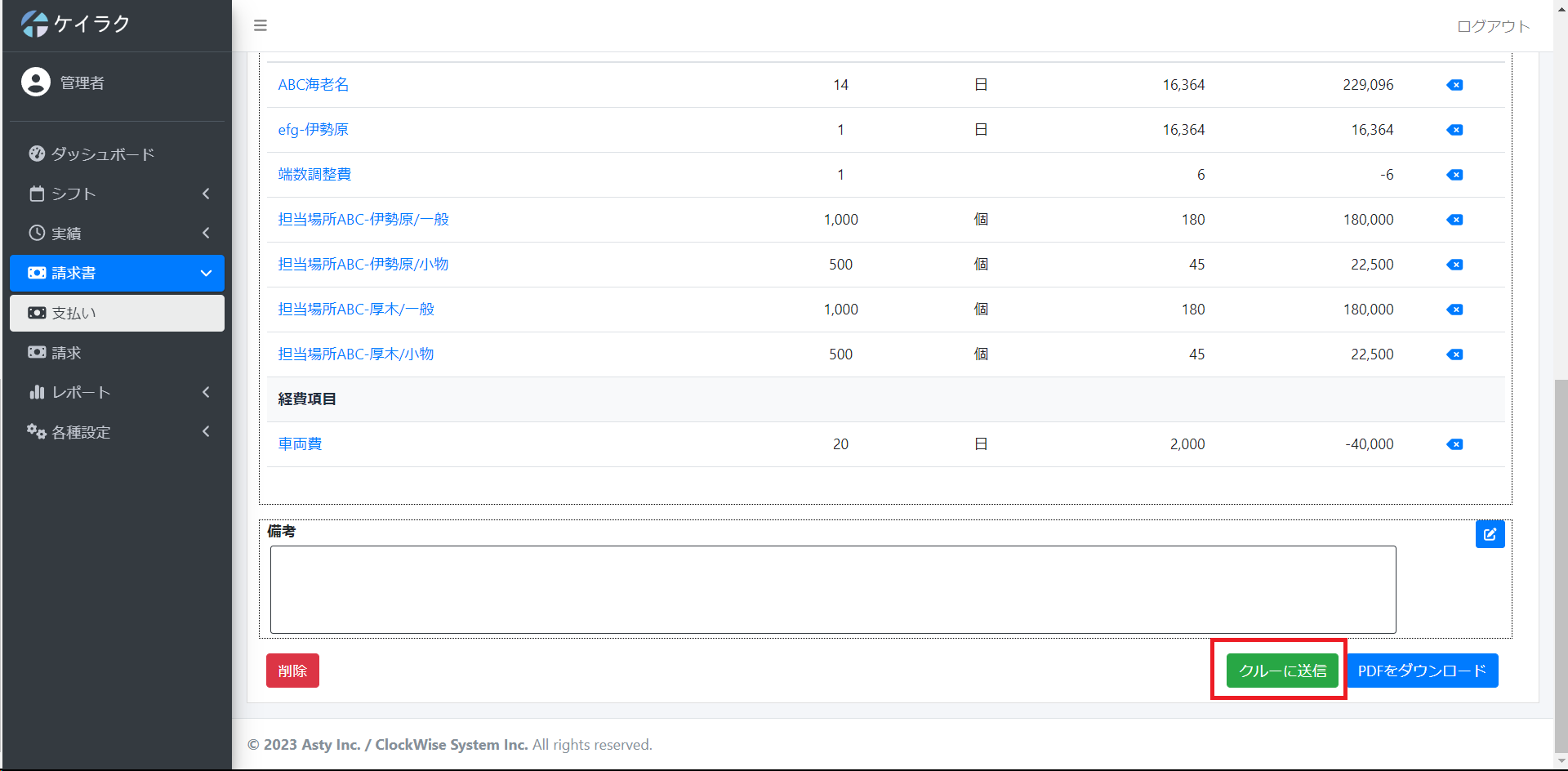
請求書の閲覧
支払通知書をクルーに送った後に承認されれば請求書を見ることができます。
請求書番号をクリックすると請求書画面に移ります。
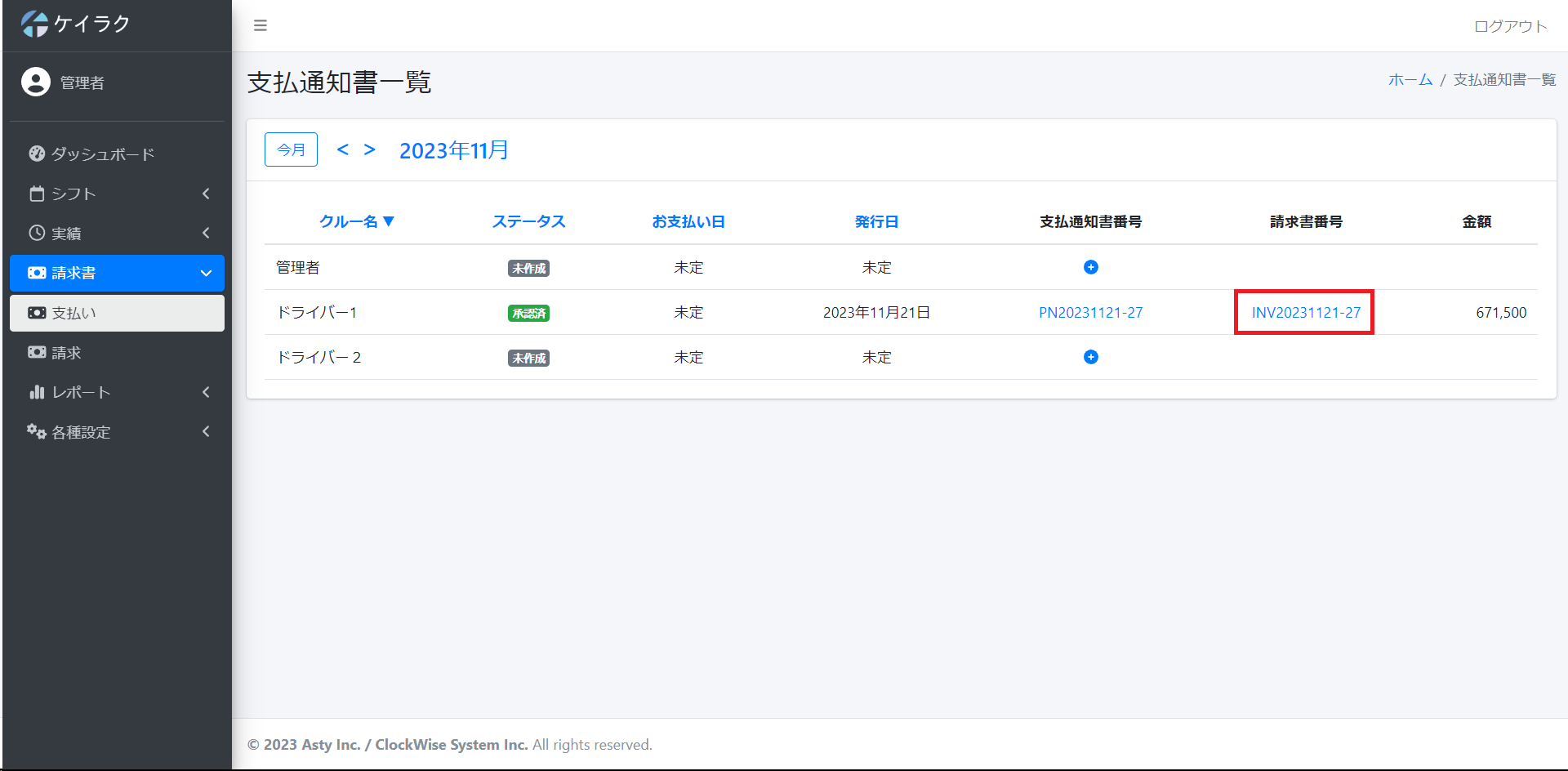
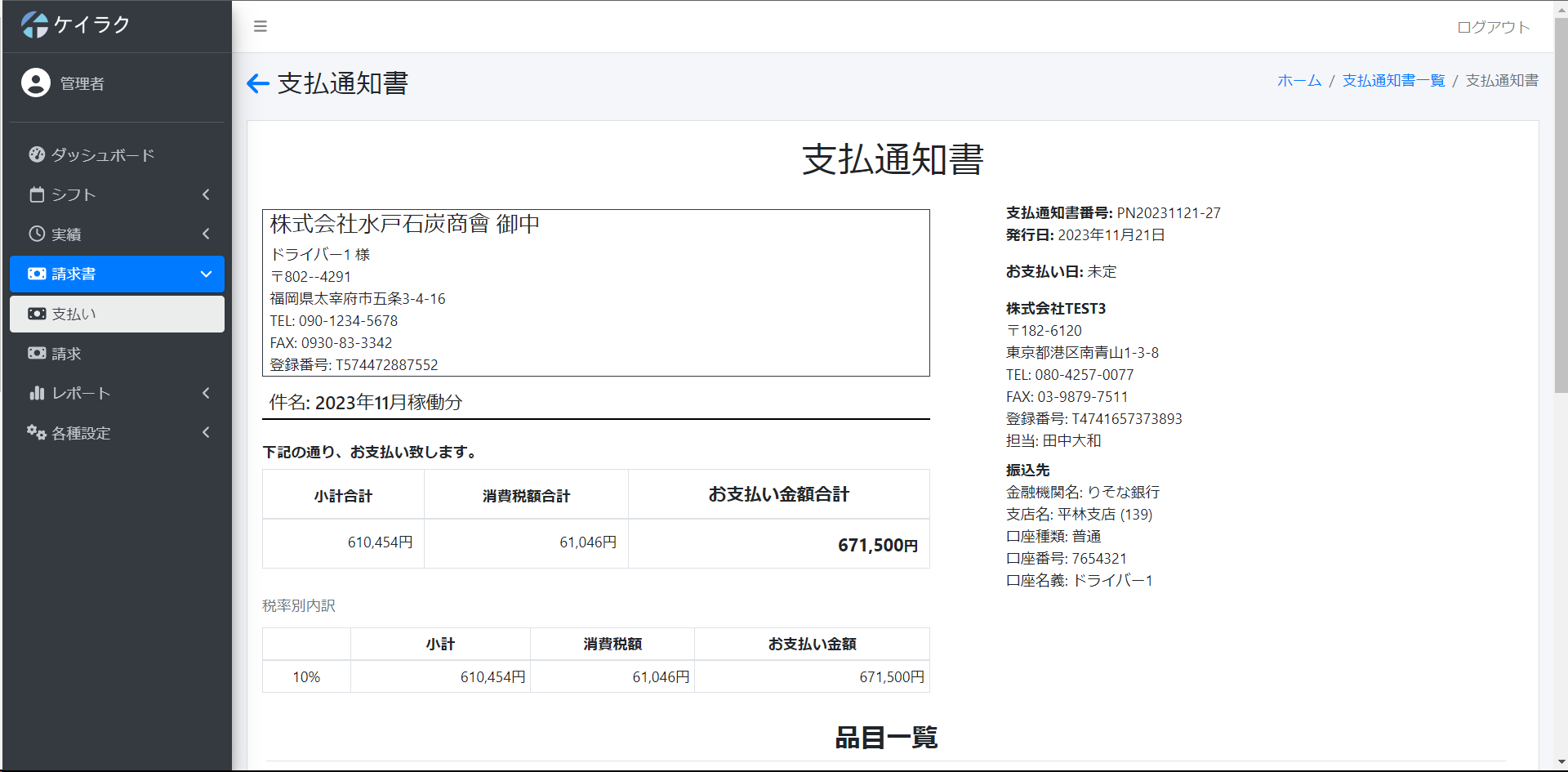
支払通知書の取消と削除
削除
支払通知書作成後、一度削除したい場合は削除ボタンを押すことで支払通知書を削除できます。
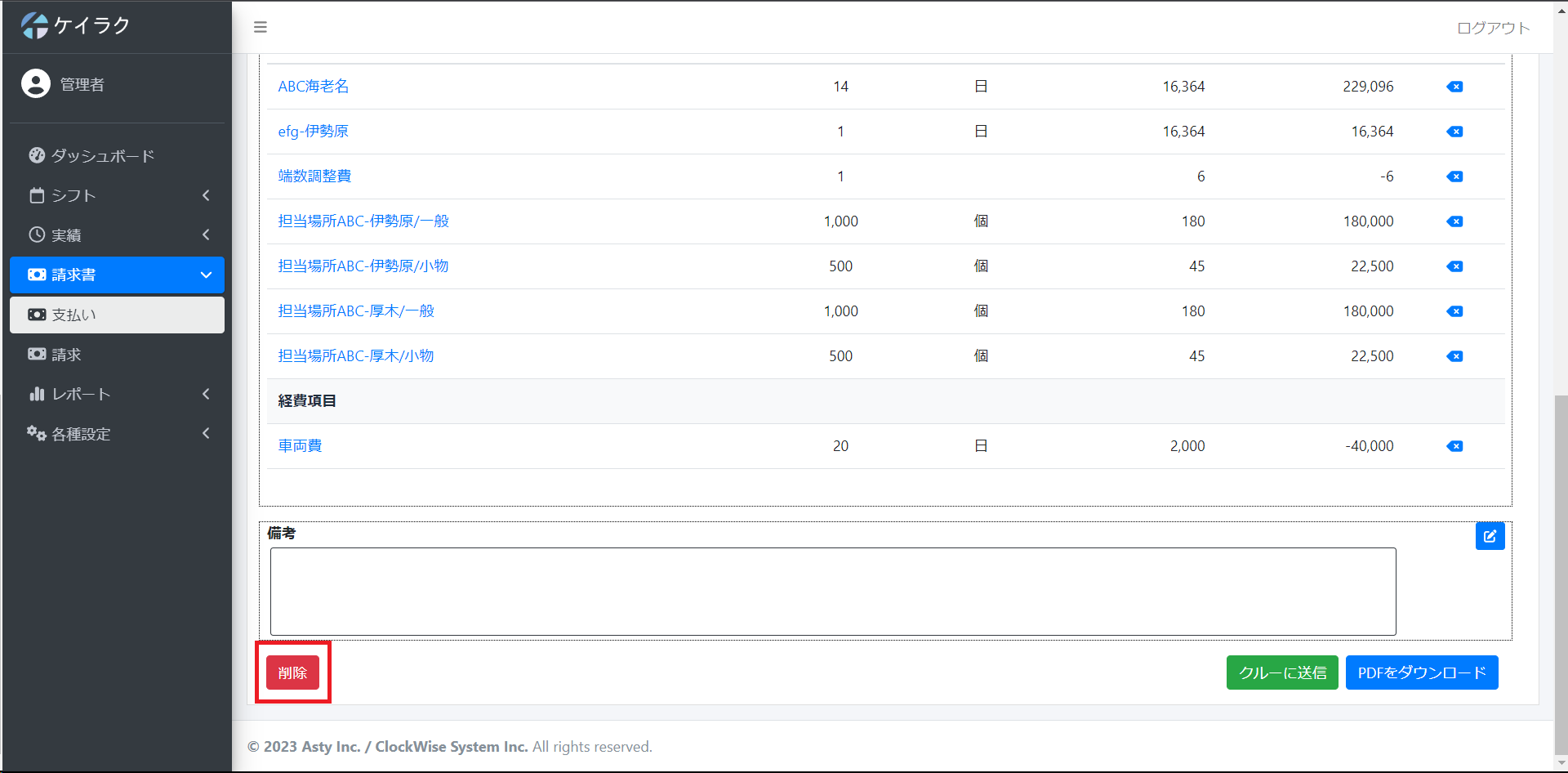
取消
クルーに送信後、支払通知書の内容を変更したい場合は取消ボタンを押すことでクルーに支払通知書見せないようにできます。
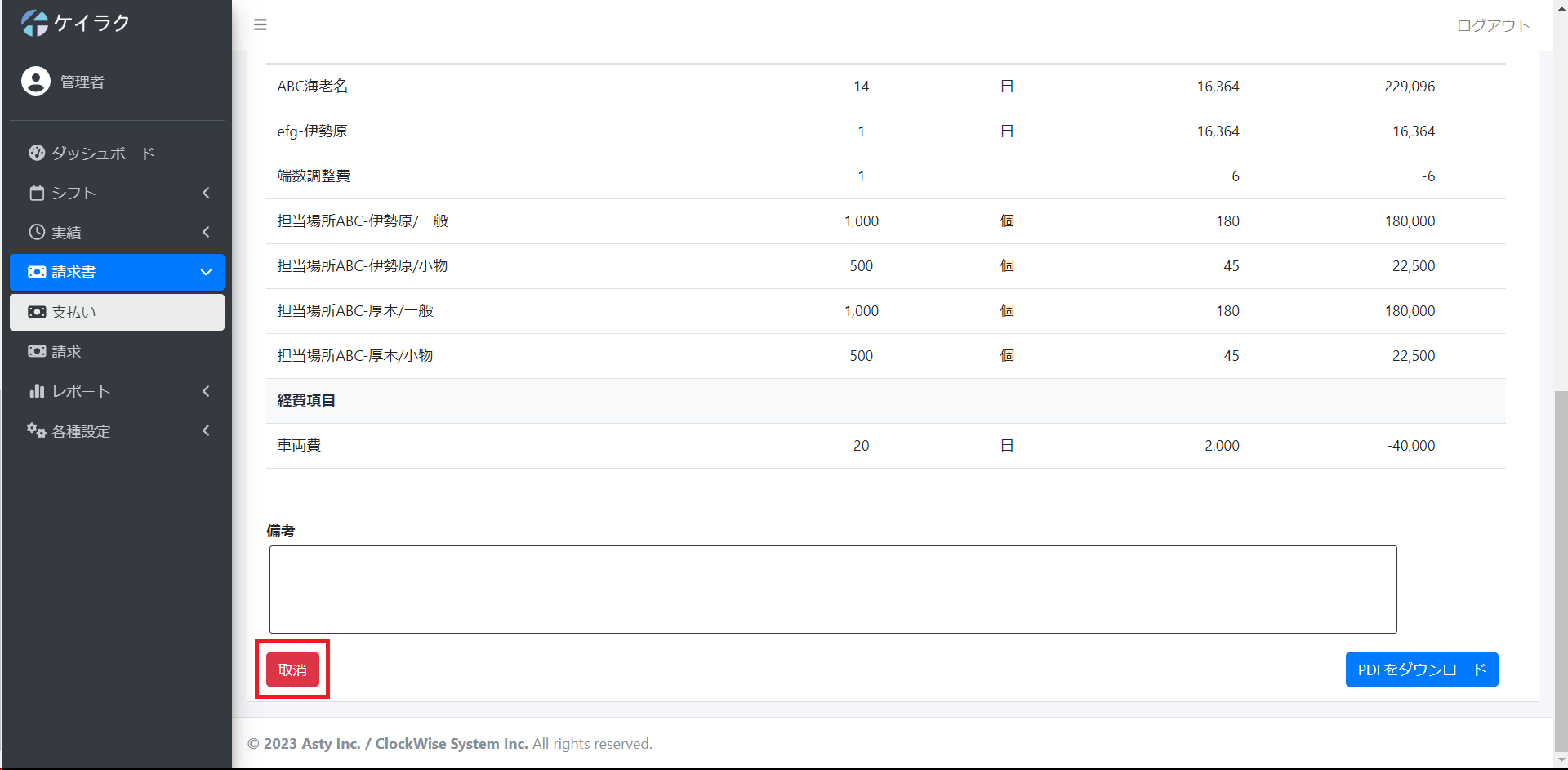
免税事業者向けの請求書の設定
まずその他の設定画面で免税業者に対する負担割合を設定します。
詳しくは免税業者に対する負担割合をご覧ください。
免税事業者向けの支払通知書、請求書を作成したい場合はユーザー設定画面で切り替えることができます。
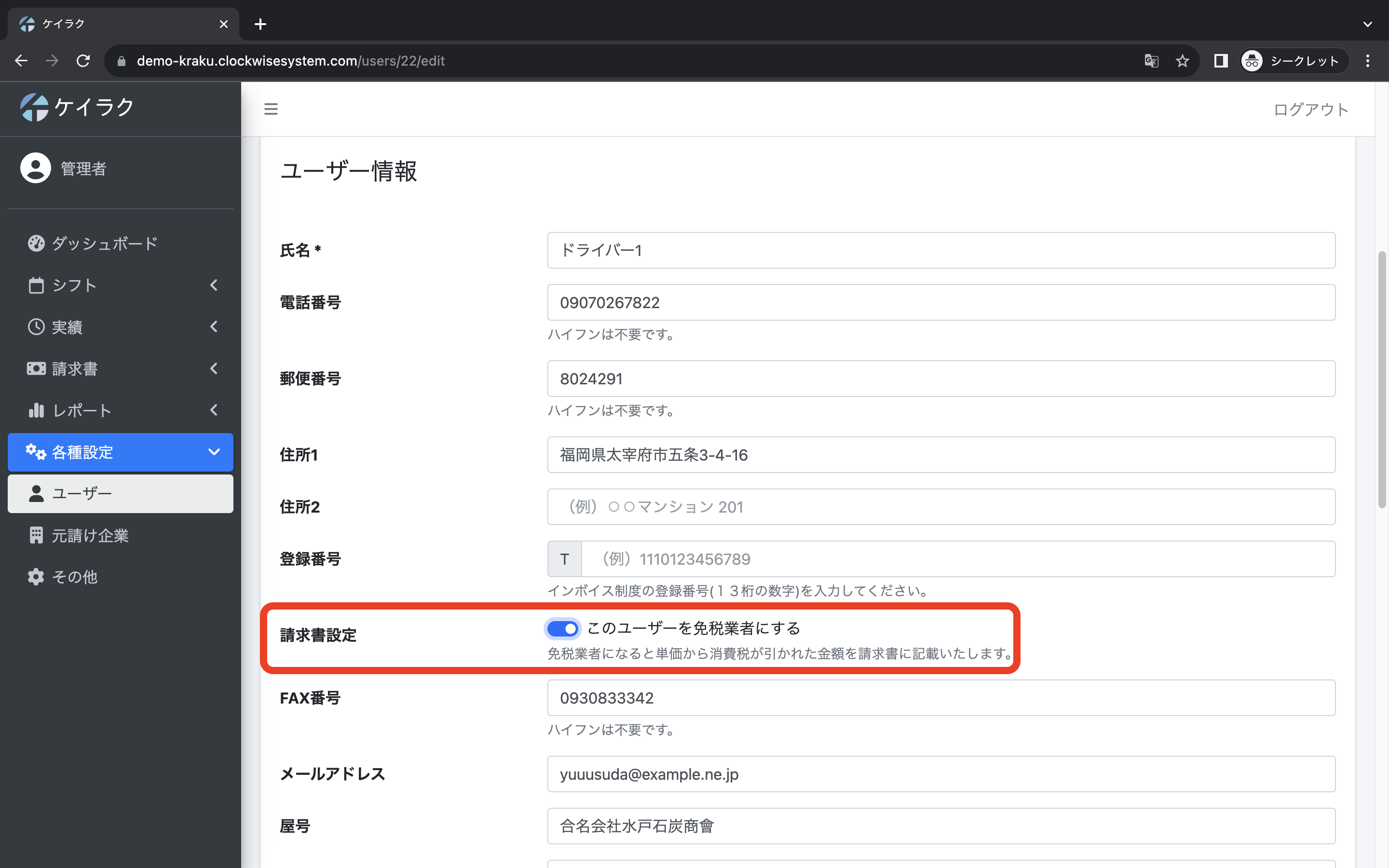
設定後支払通知書を作成すると免税事業者用の支払通知書が作成されます。
調整費は合計金額が変わると自動で再計算するようになっています。
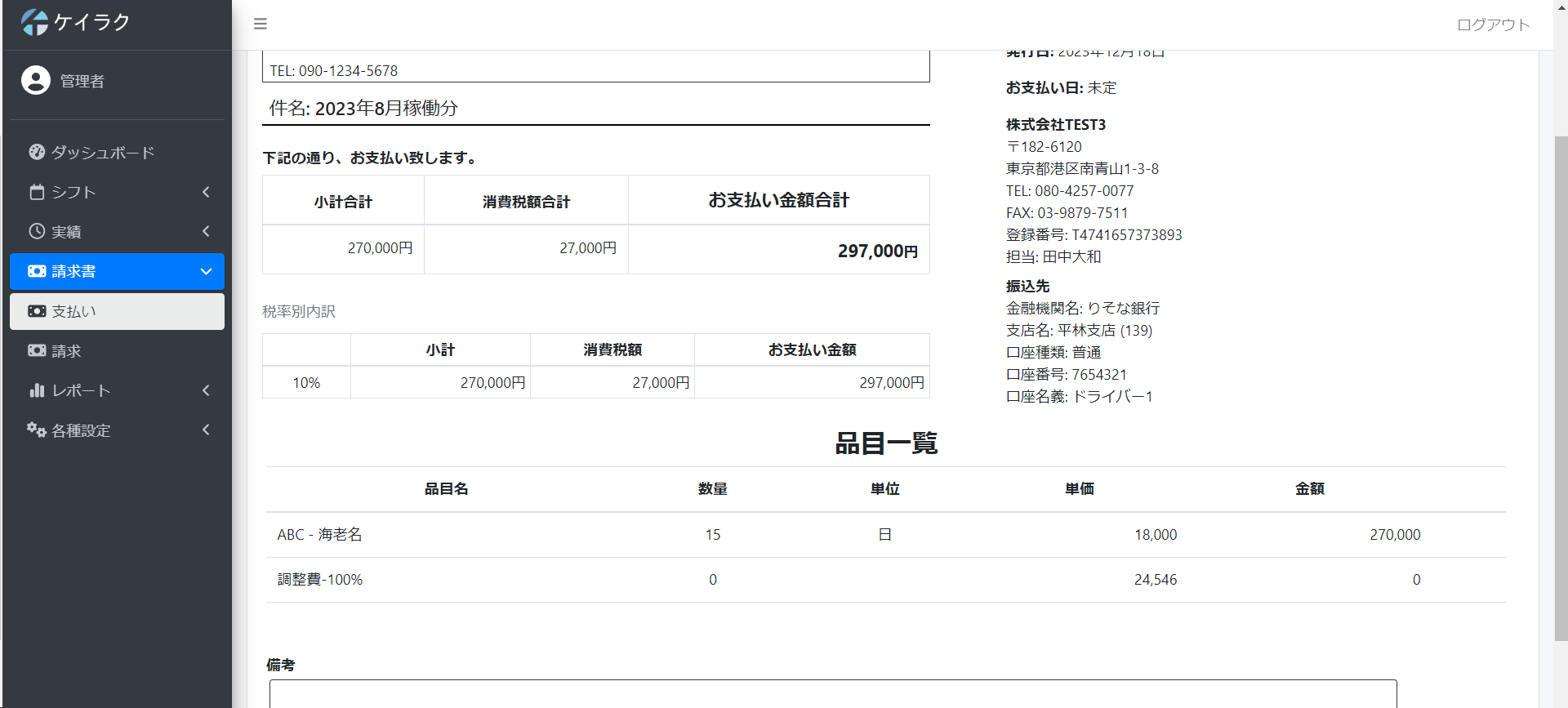
免税事業者向けの請求書の編集
通常の支払通知書と変わらず編集ができます。
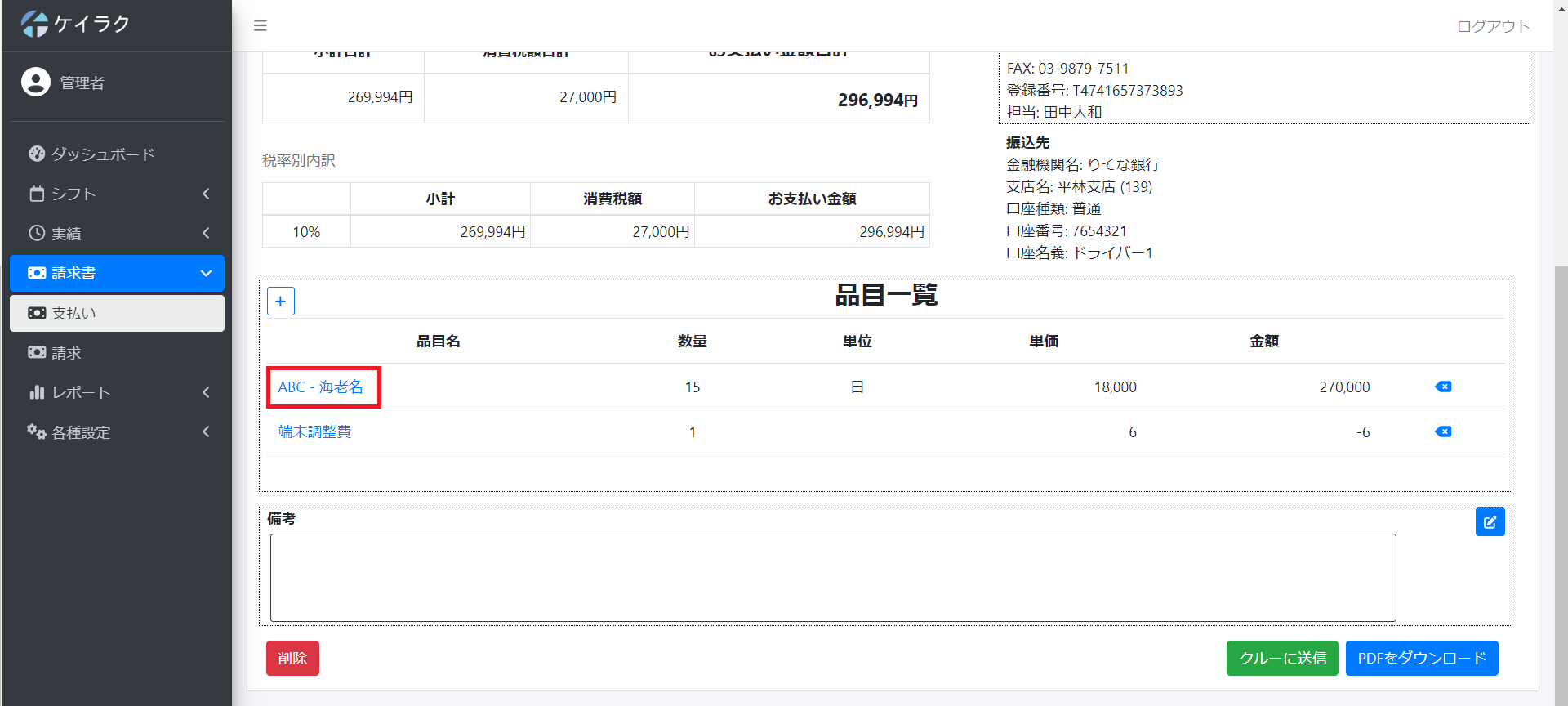
免税事業者向けの請求書
通常と同様に請求書を閲覧できます。
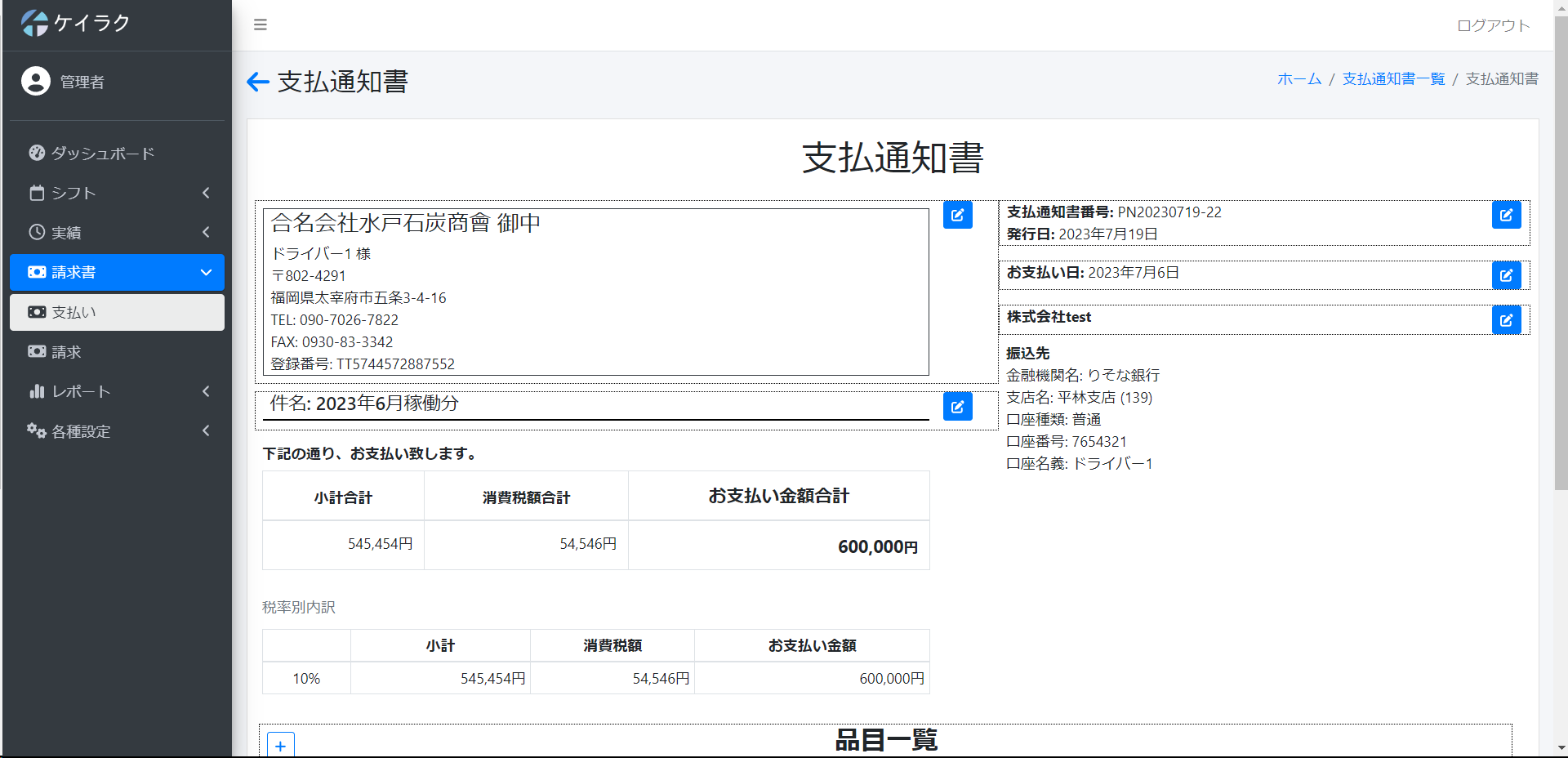
支払通知書のステータス
支払通知書を作成、クルーに送信、クルーが承認すると一覧画面のステータスが変化します。
支払通知書を作成していないと未作成というバッジがつきます。
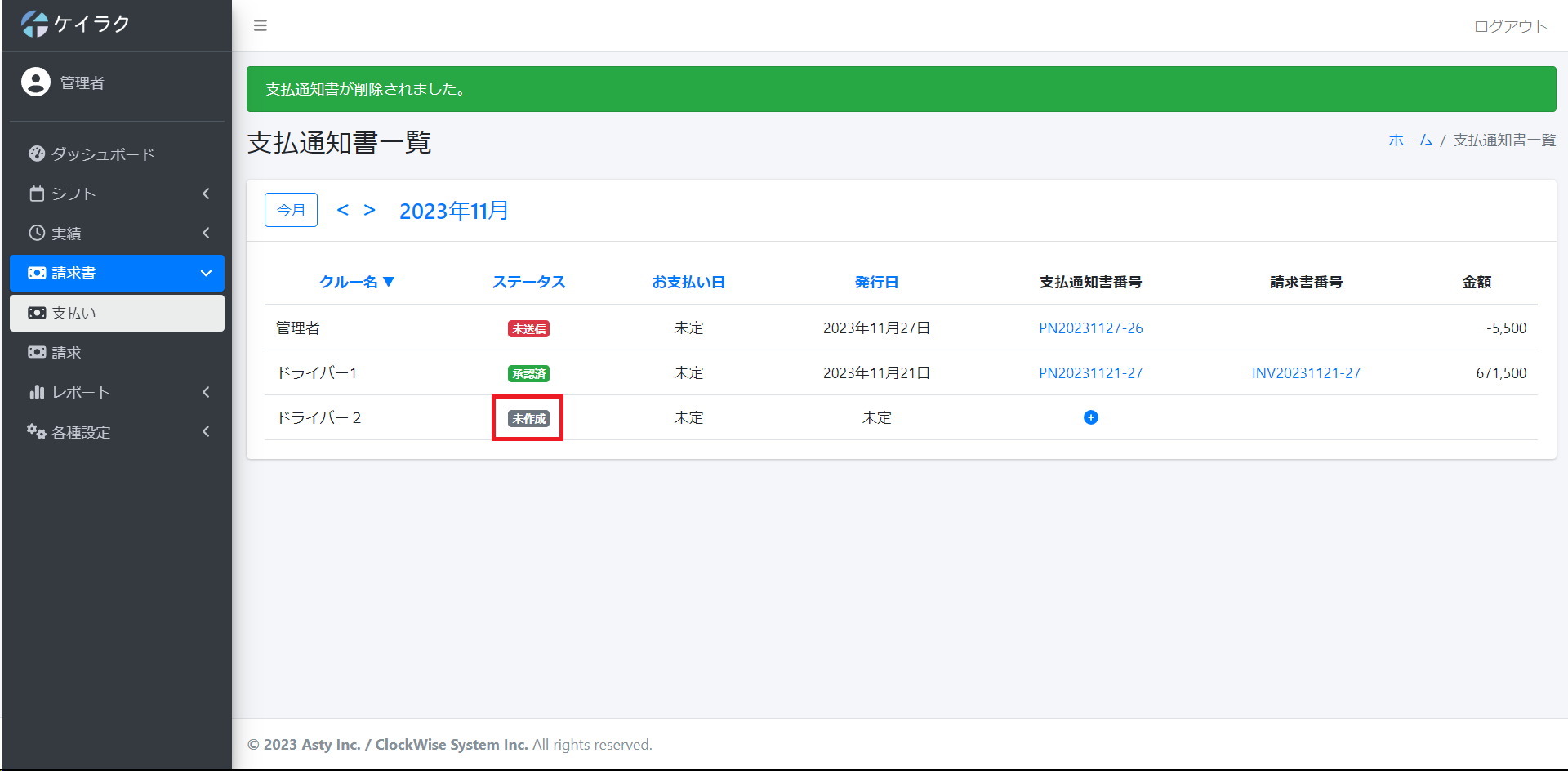
支払通知書を作成すると未送信というバッジがつきます。
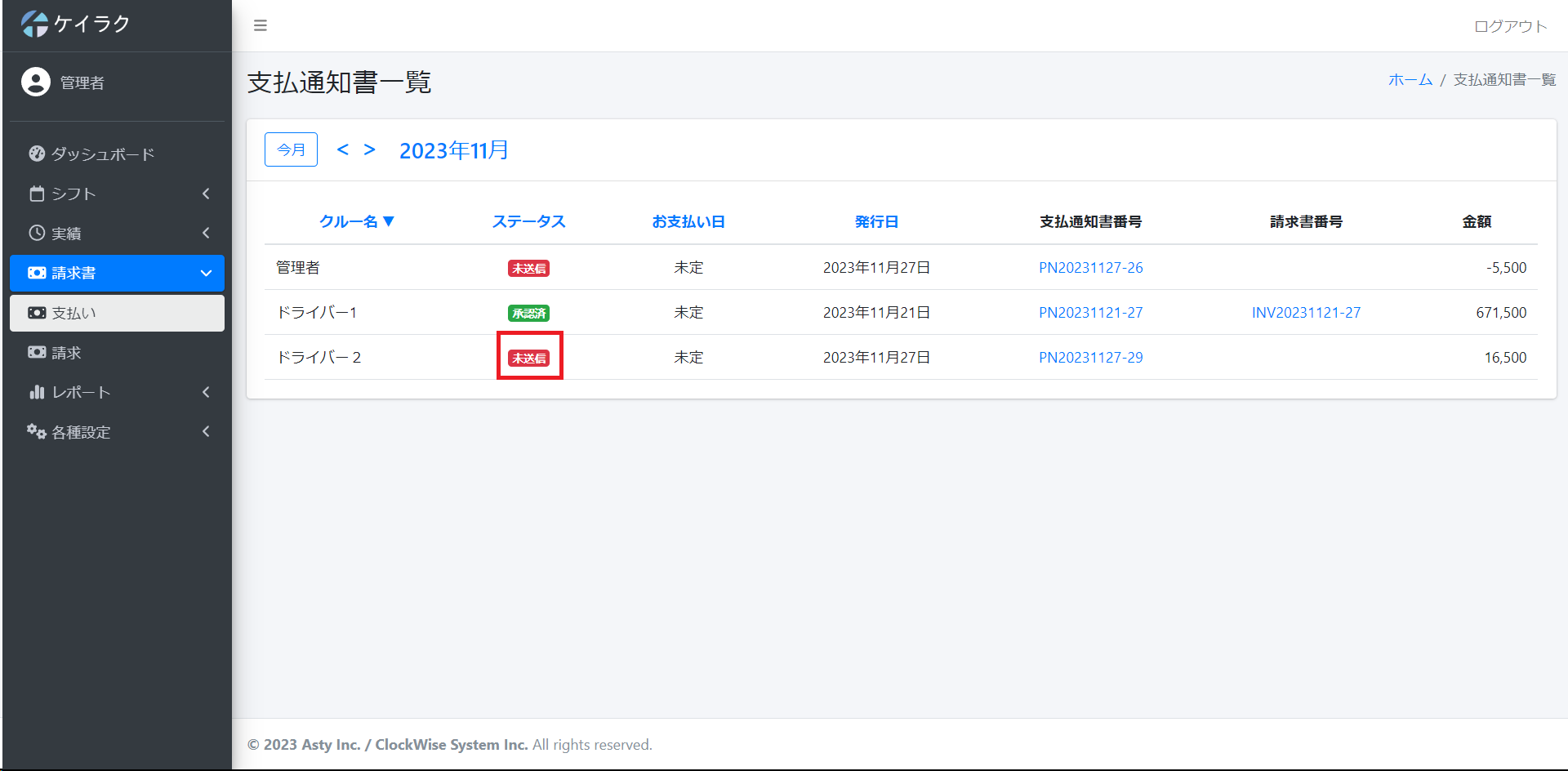
支払通知書をクルーに送信すると未承認というバッジがつきます。
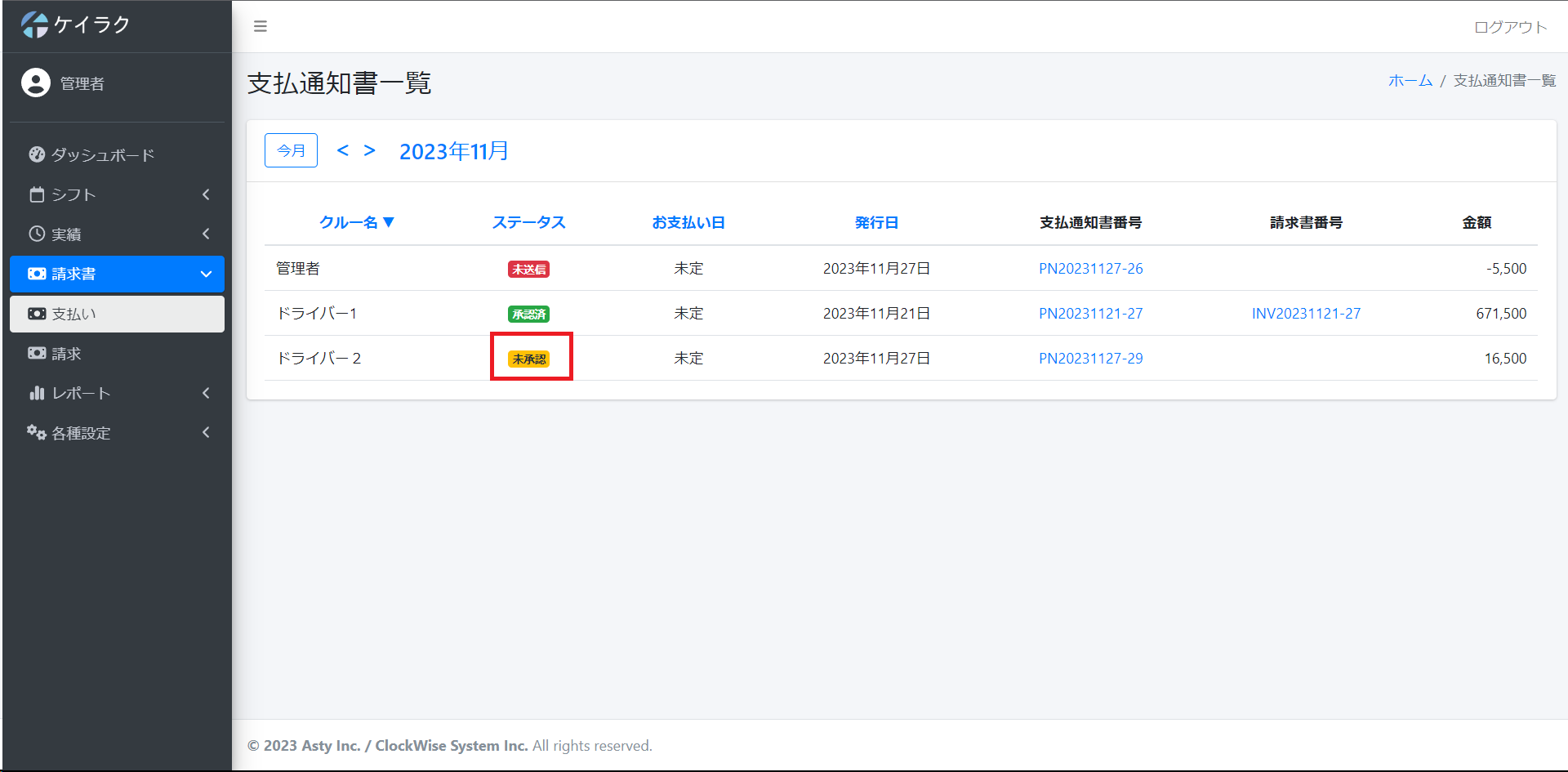
支払通知書をクルーが承認すると承認済というバッジがつきます。
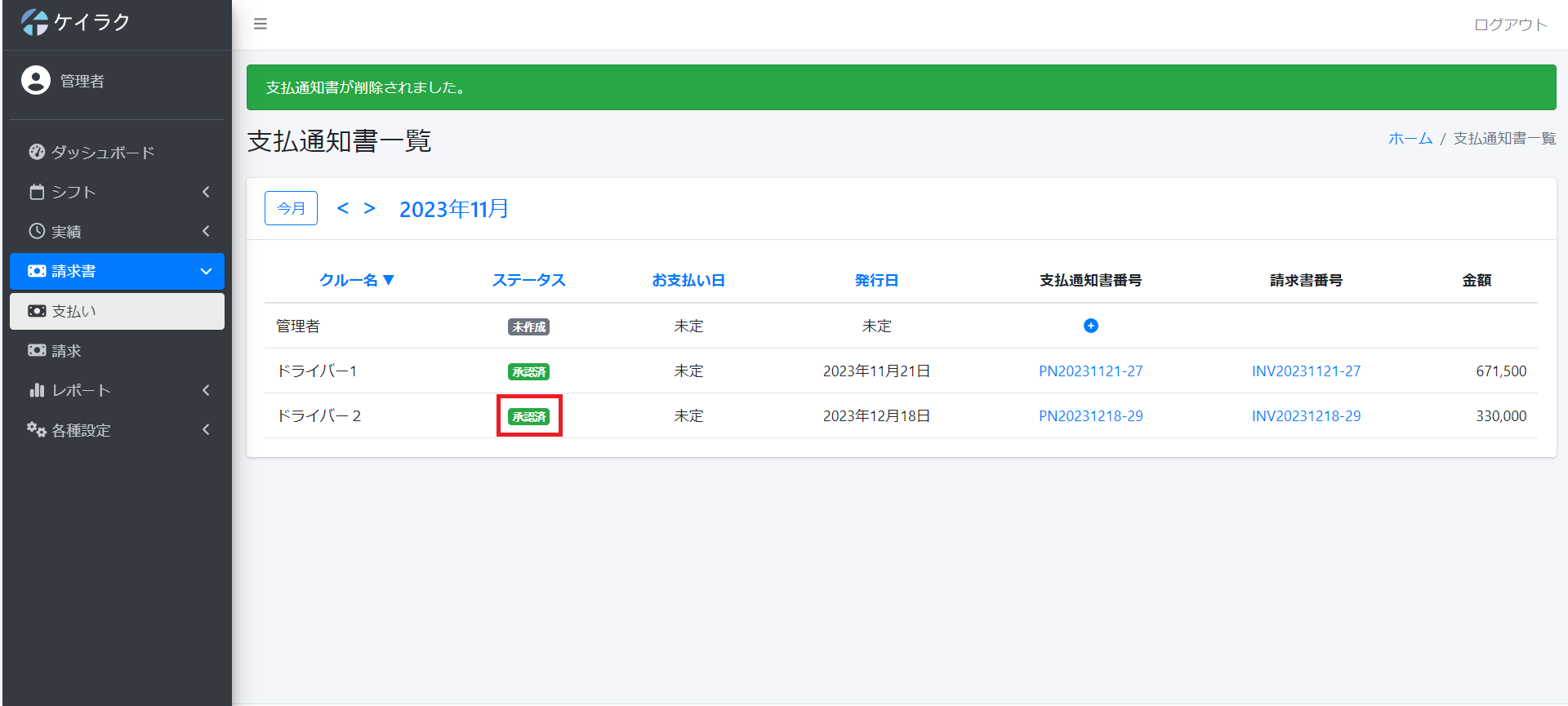
PDFの見方
PDFをダウンロードするには支払通知書もしくは請求書の番号をクリックします。
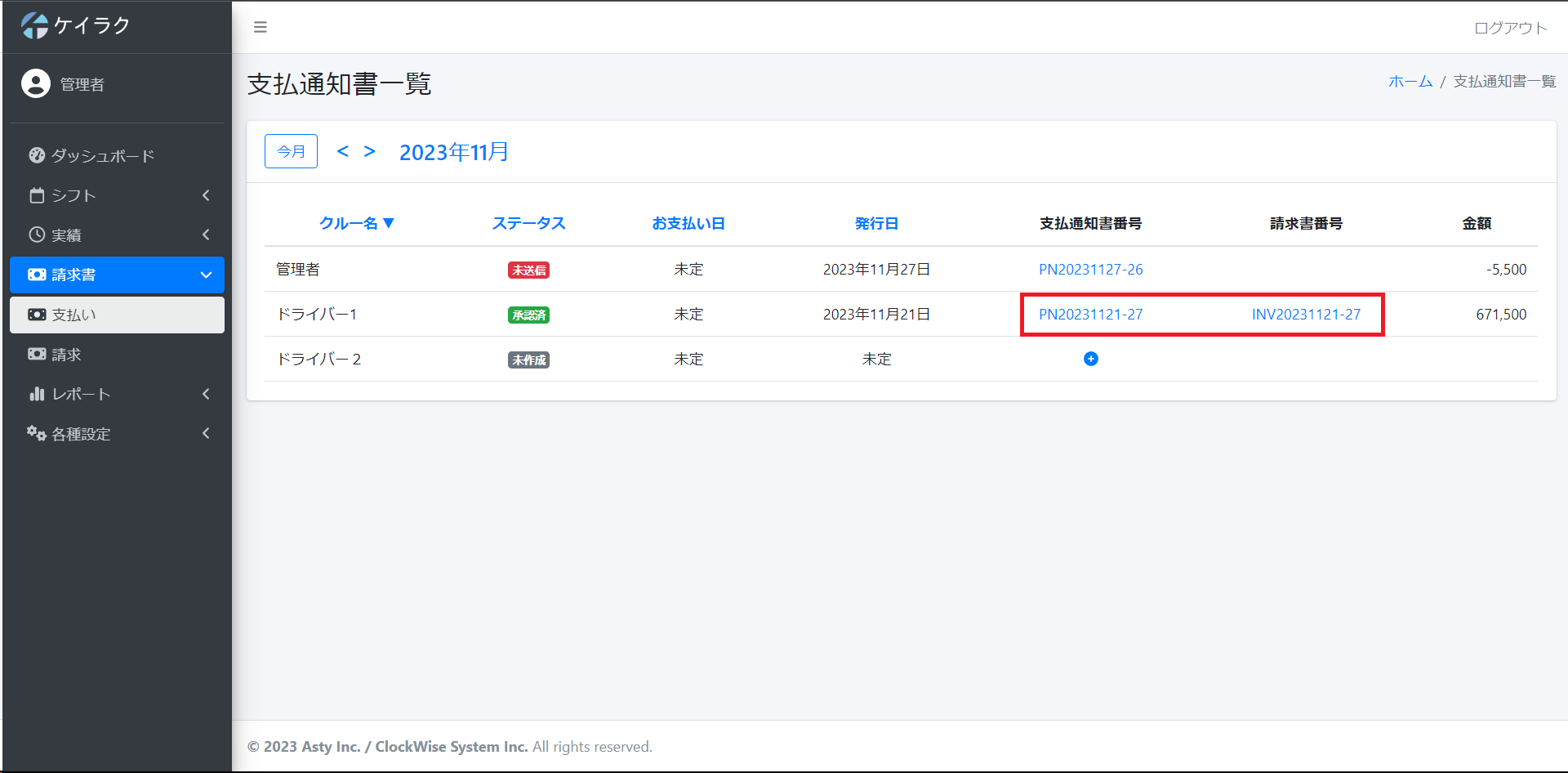
番号をクリックしたら下までスクロールしてPDFをダウンロードボタンを押したらダンロードは完了です。
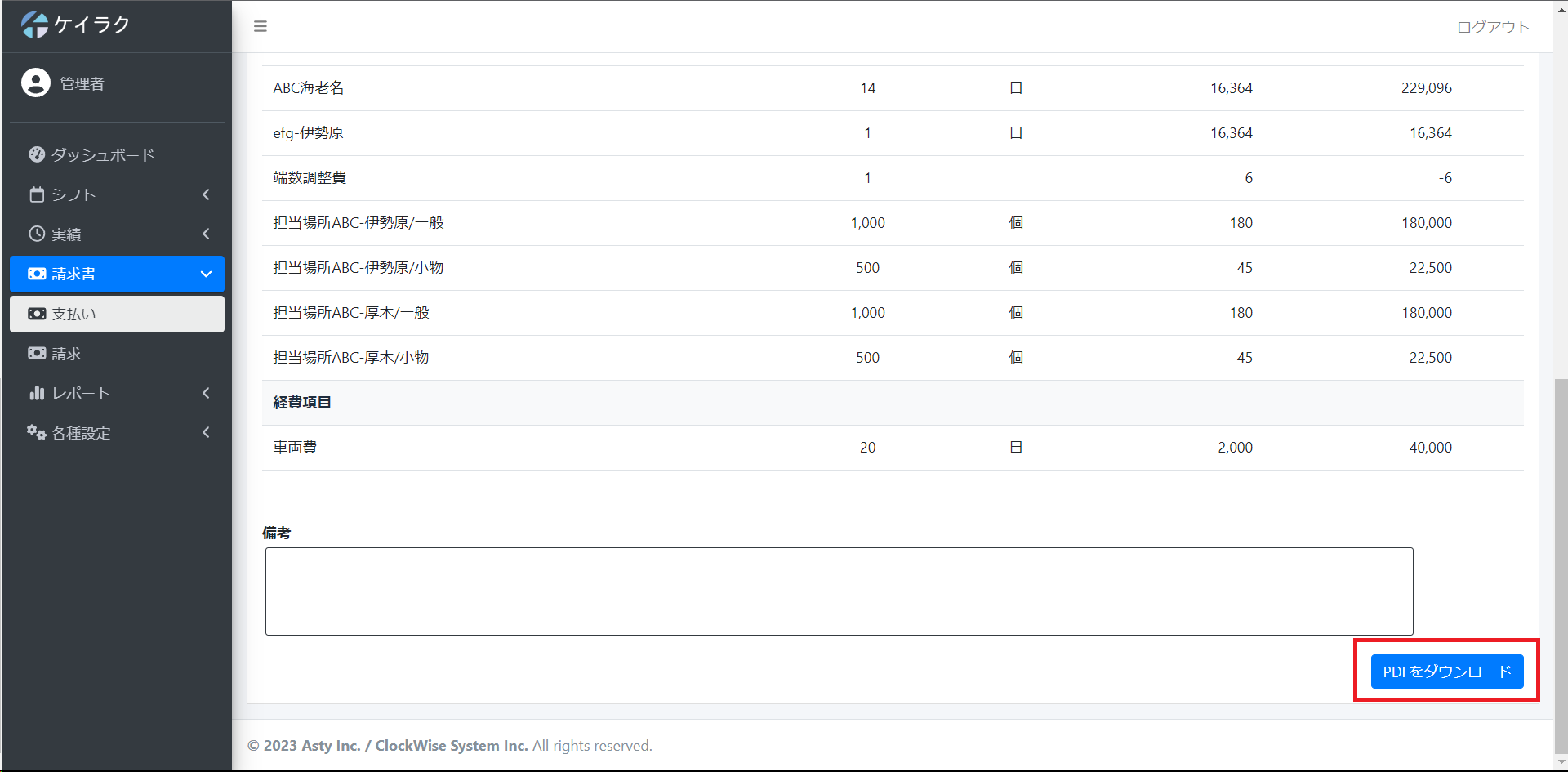
支払通知書PDF
支払通知書のPDFは以下のようになっています。
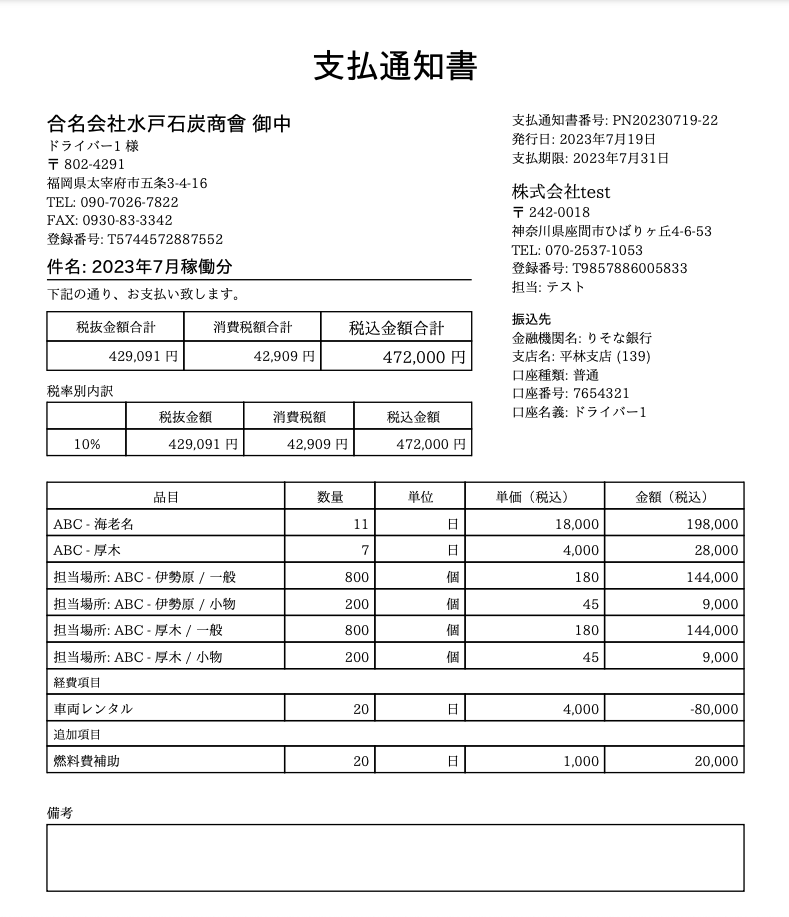
支払通知書のPDFの左側にはクルーの情報、支払通知書の件名、合計の金額が記載されています。
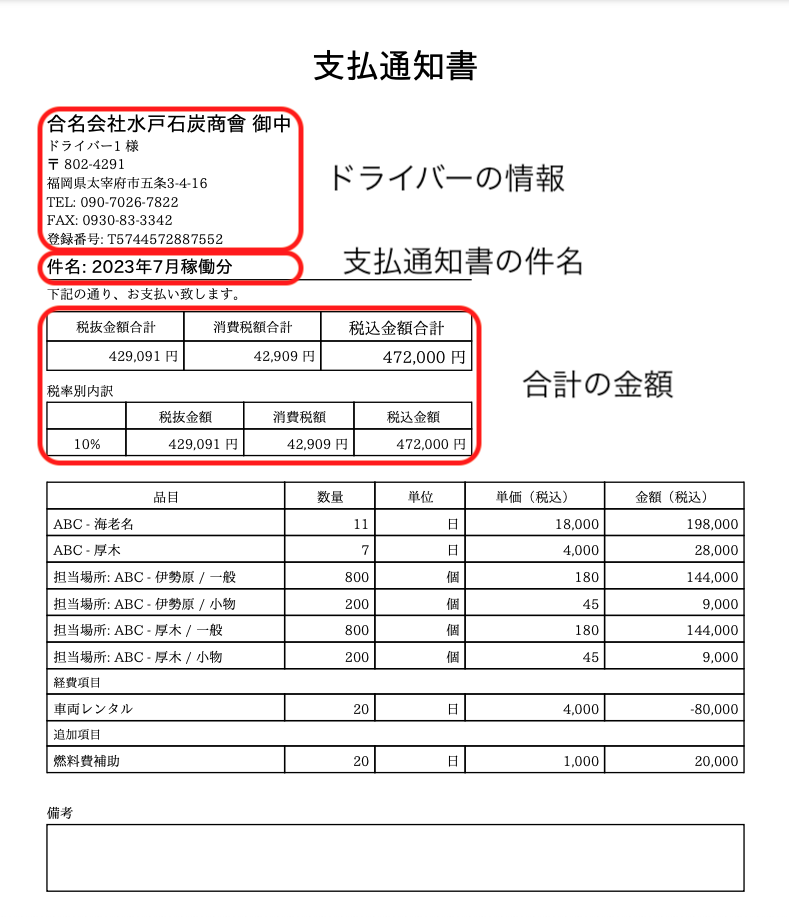
右側には発行日や支払期限、会社の情報やクルーの口座情報が載っています。
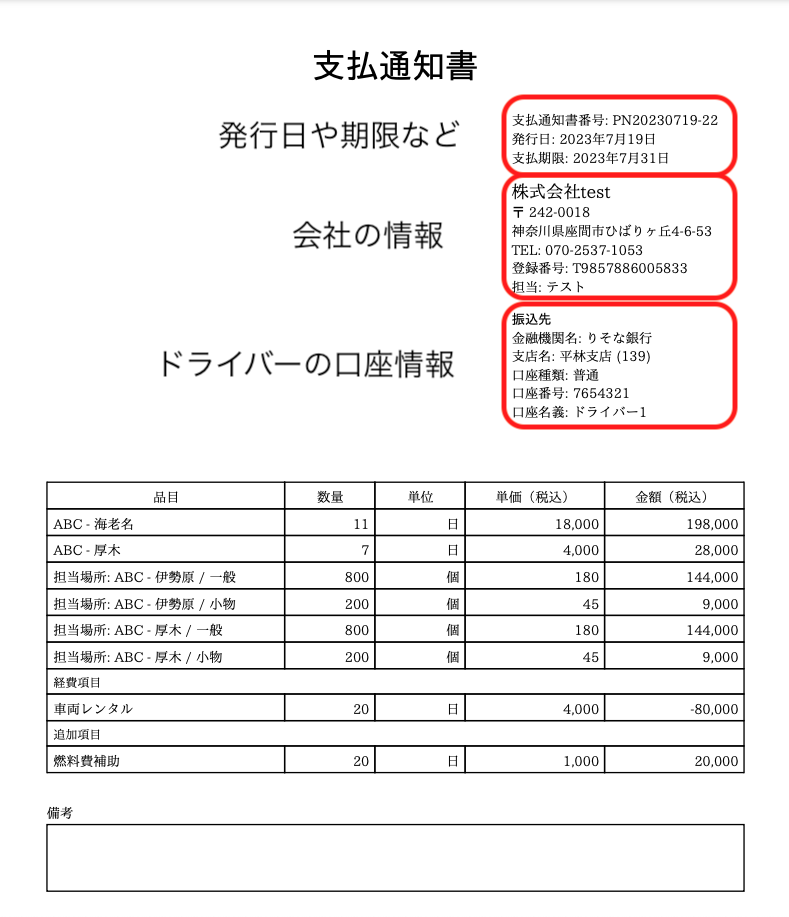
下部には支払の明細や備考欄が載っています。
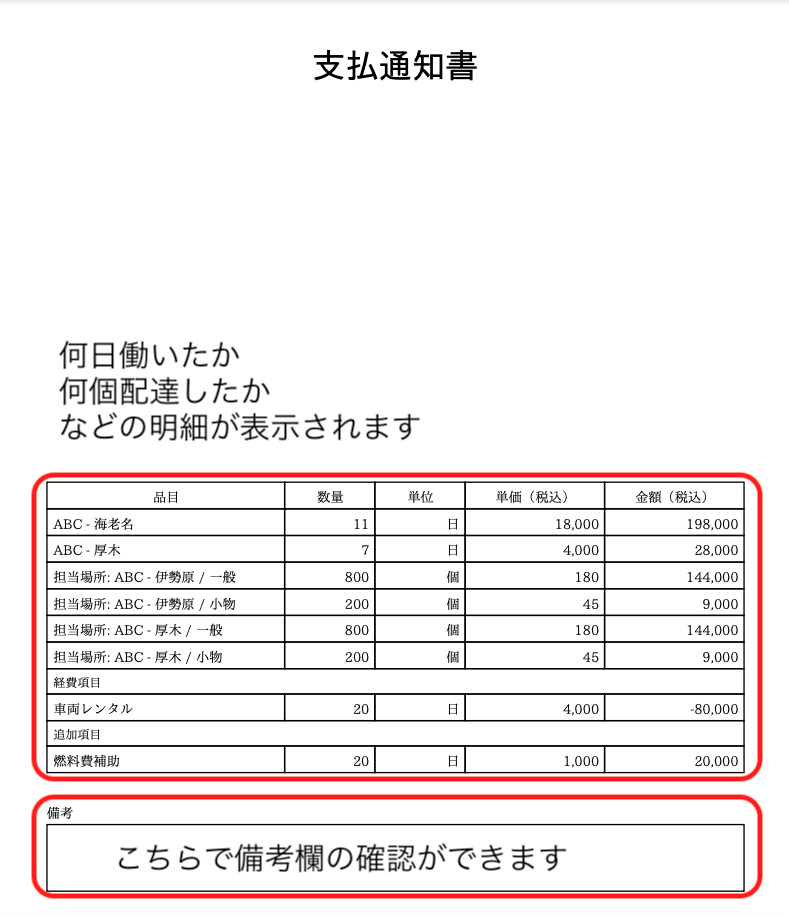
請求書PDF
請求書のPDFは以下のようになっています。
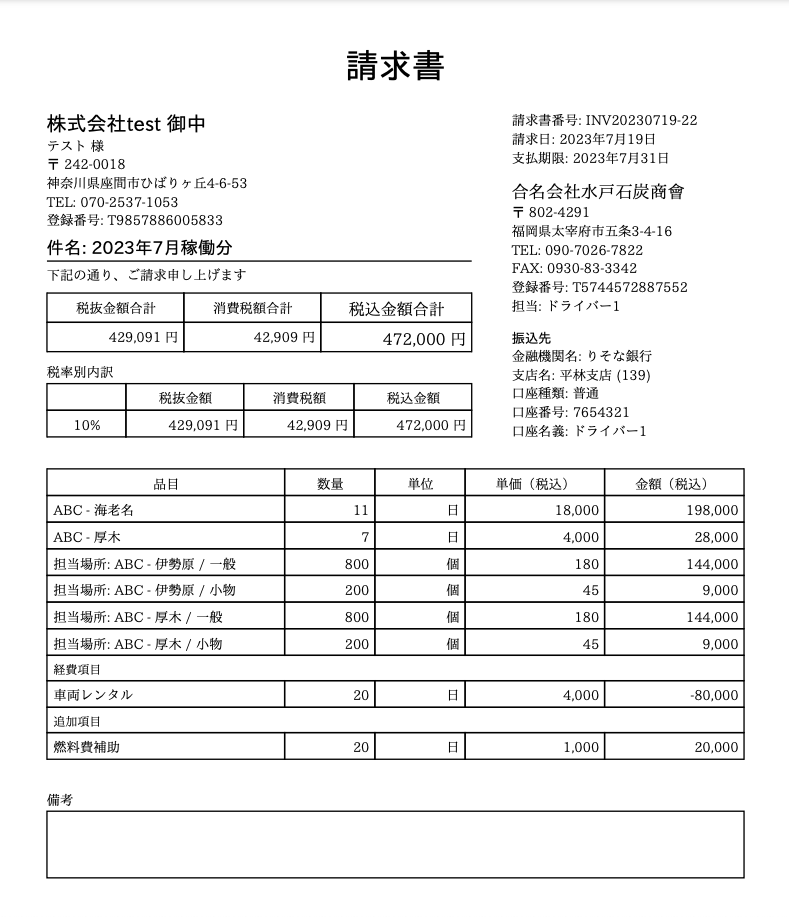
支払通知書のPDFの左側には会社の情報、請求書の件名、合計の金額が記載されています。
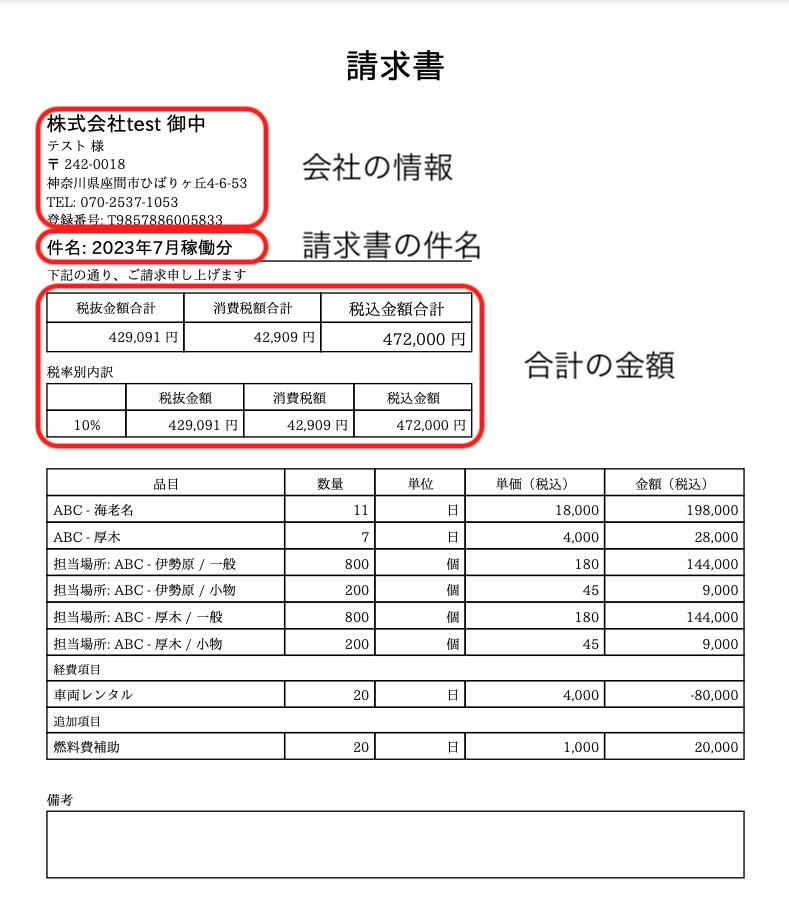
右側には請求日や支払期限、クルーの情報や口座情報が載っています。
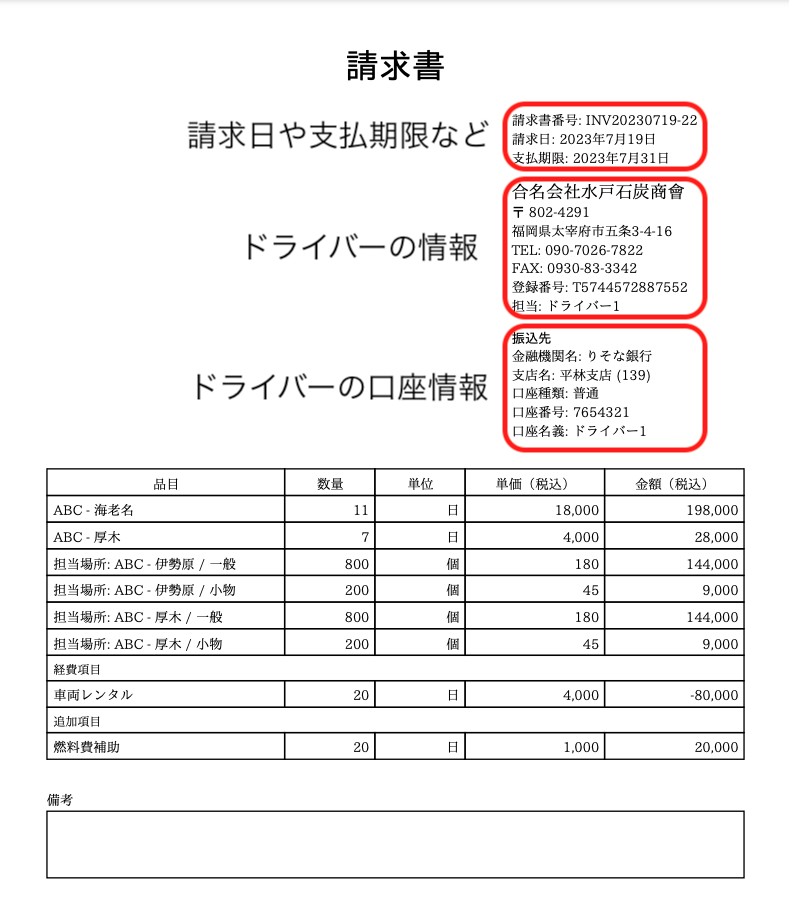
下部には請求の明細や備考欄が載っています。