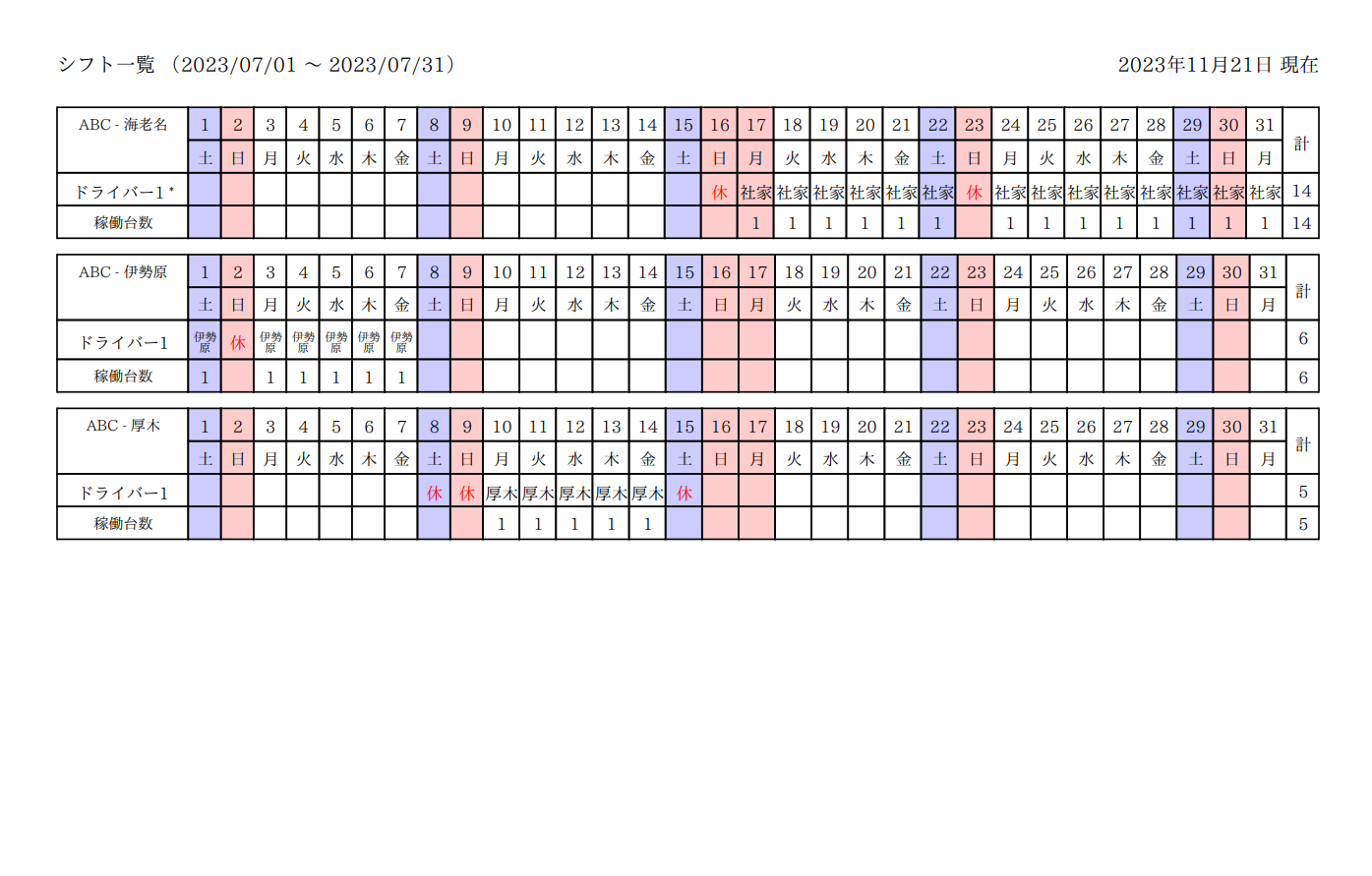Appearance
シフト管理
シフト管理画面ではクルーのシフトを追加、編集したりPDFでシフト共有することができます。
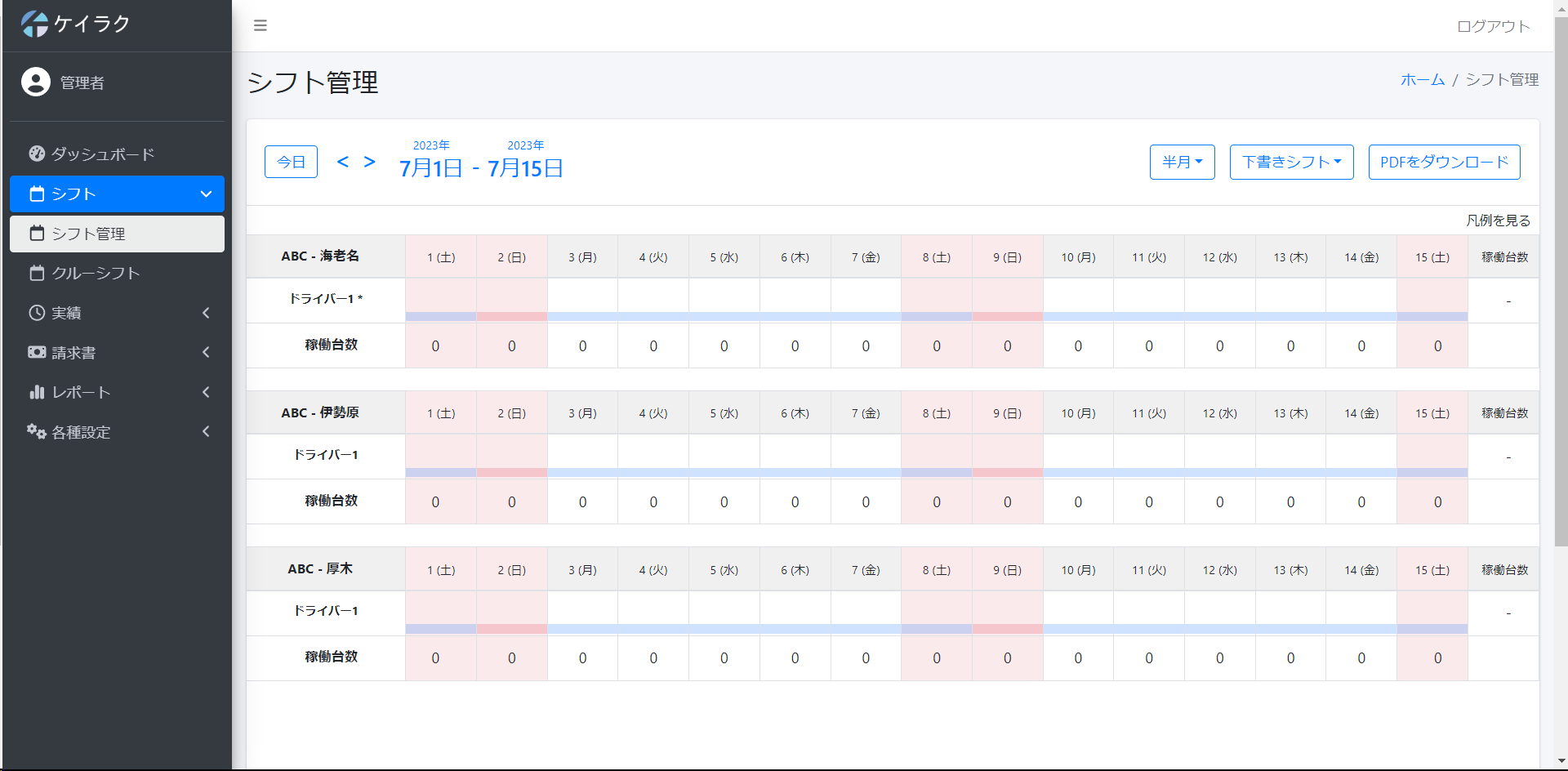
サイドバーの「シフト」→「シフト管理」をクリックするとシフト管理画面に移ります。
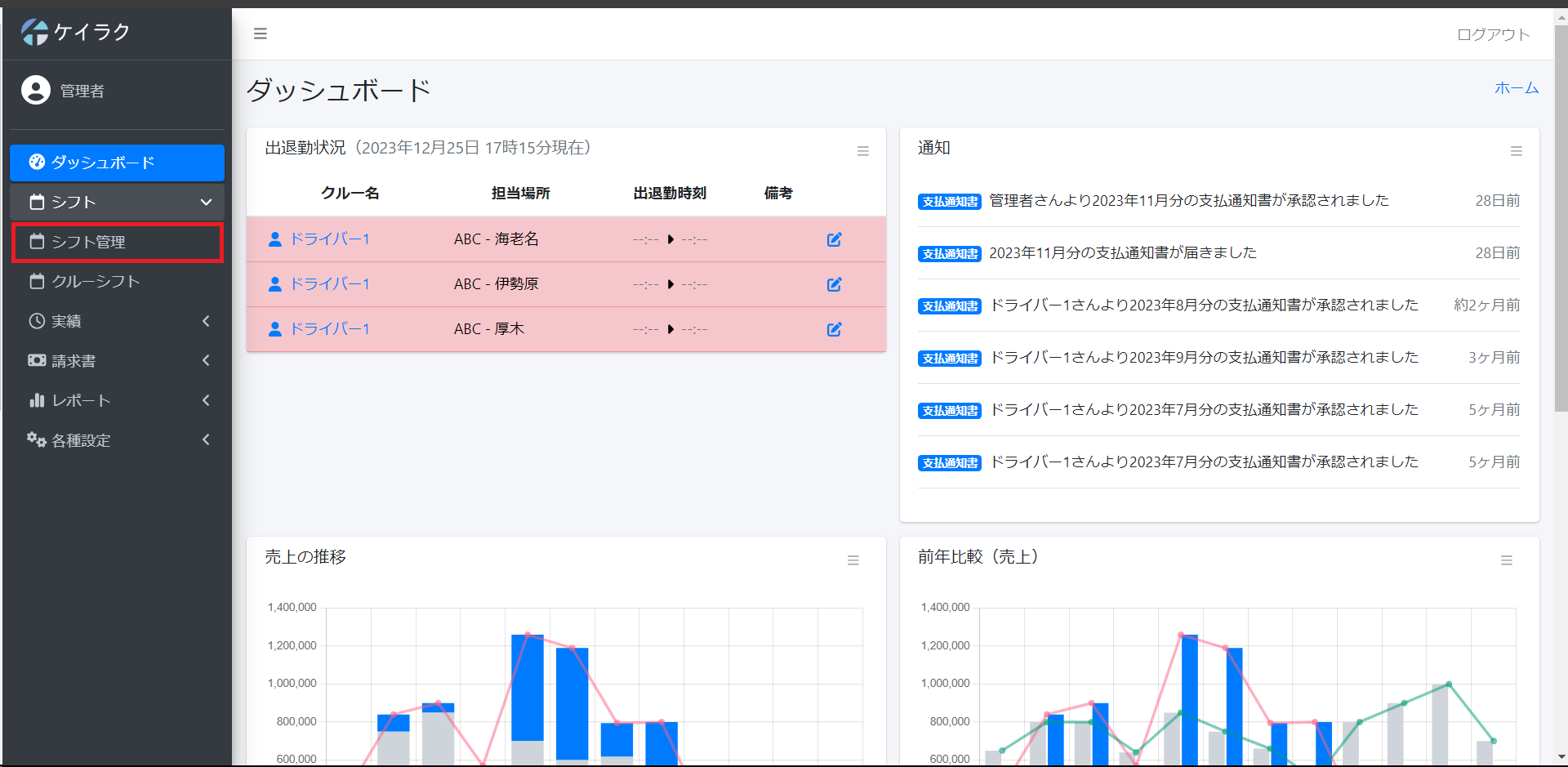
表示の切り替え
シフト表は半月、月、週の3種類表示することができます。
シフト画面を開くと今月の半月のシフト表がデフォルトで表示されます。
上部の矢印ボタンで表示したい日にちを移動することができます。
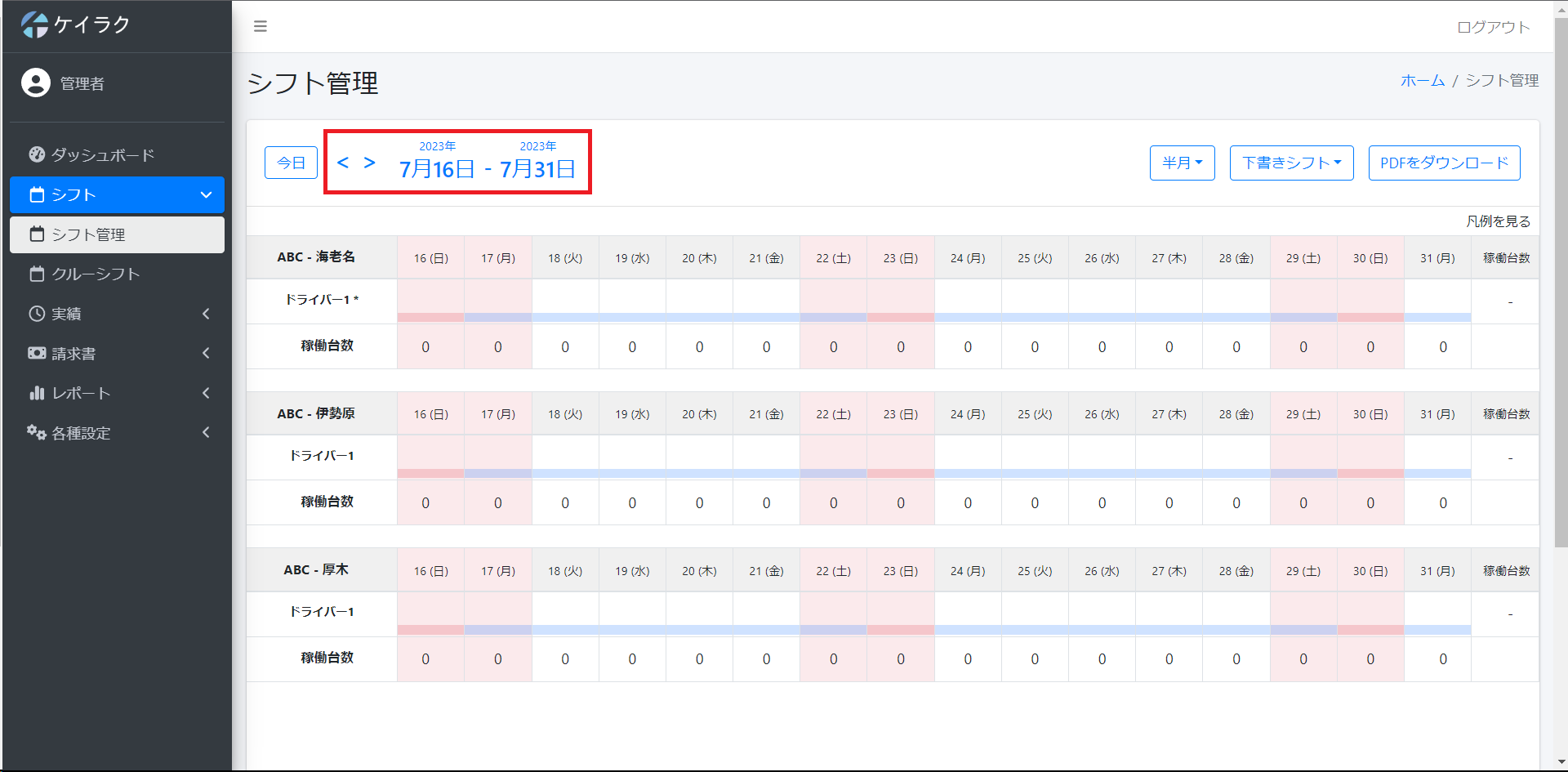
シフト表を今日に切り替え
今日というボタンをクリックすると今日の日付が載っているシフト表に移動します。
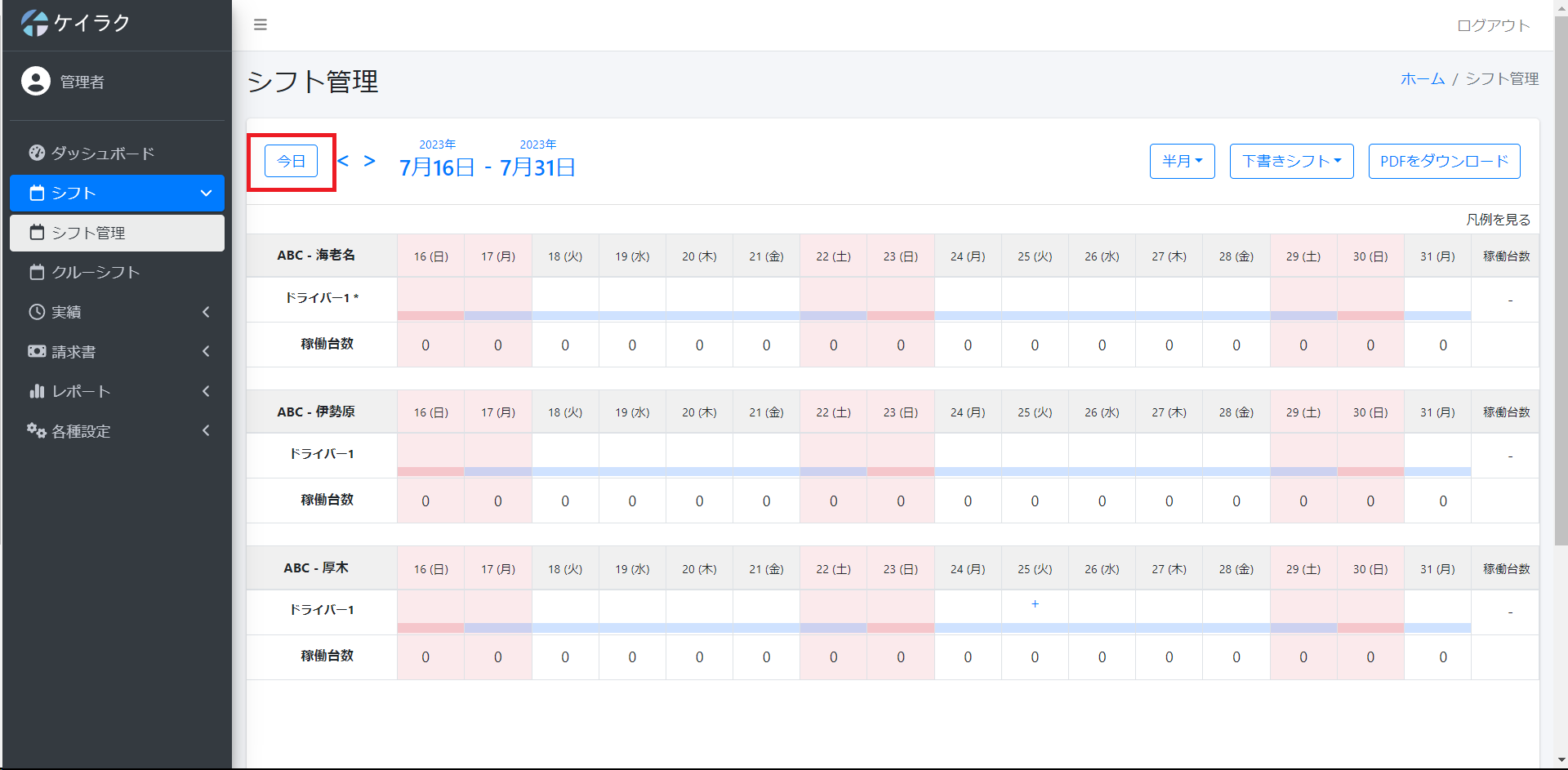
半月のシフト表
半月のシフト表に切り替えたい場合はドロップダウンのメニューから半月をクリックすると半月のシフトに切り替わります。
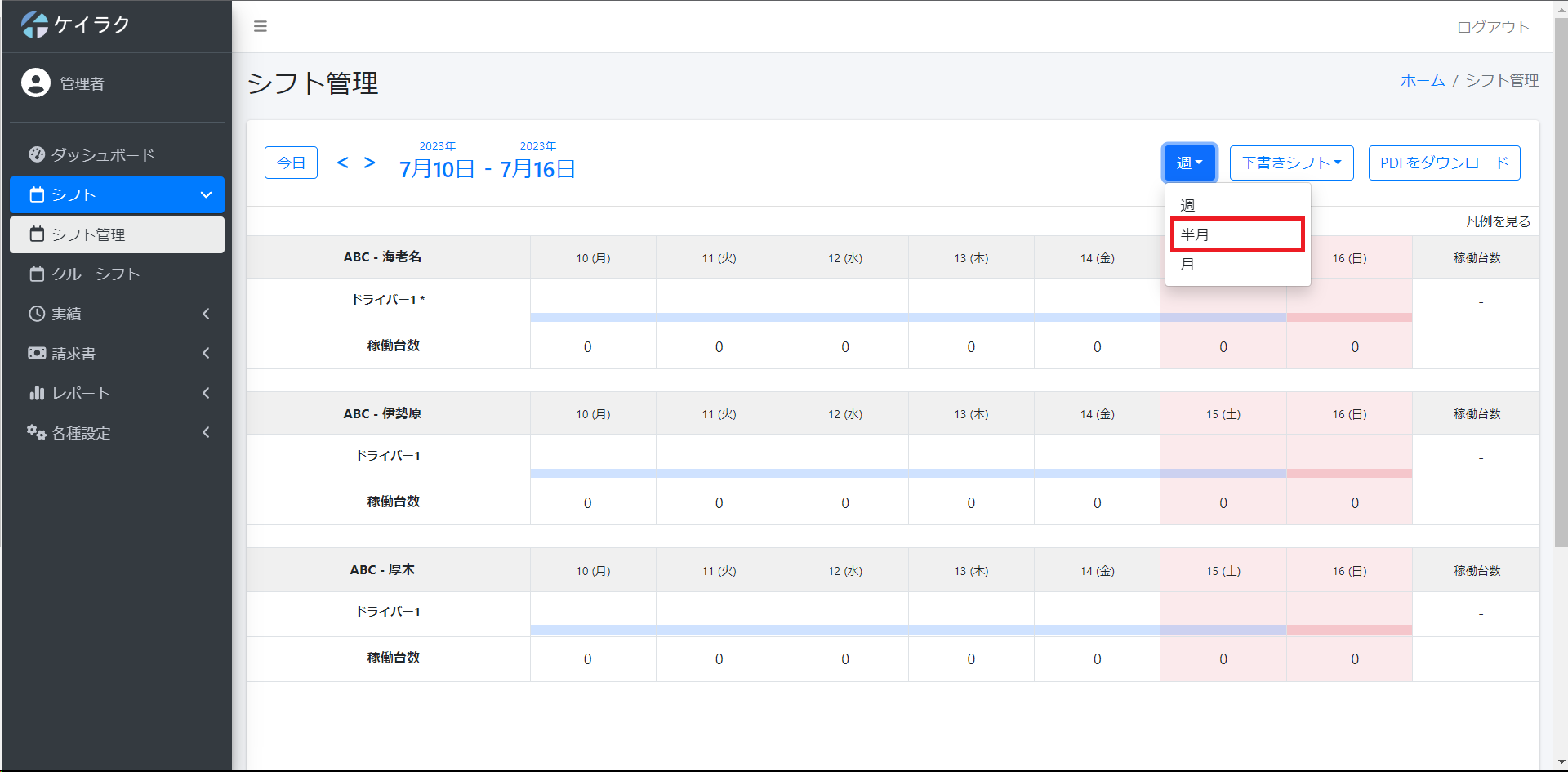
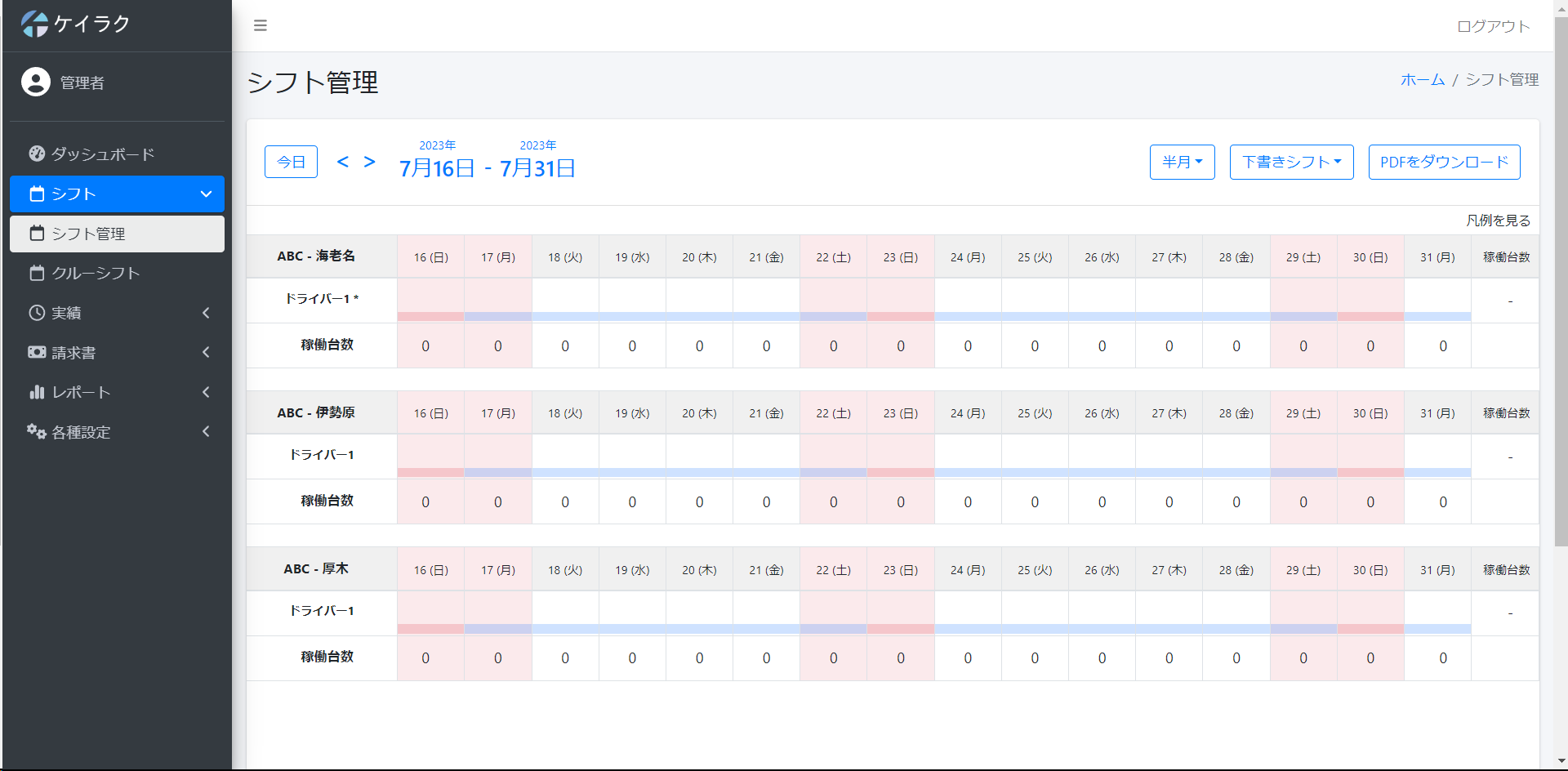
1ヶ月のシフト表
1ヶ月のシフト表に切り替えたい場合はドロップダウンのメニューから月をクリックすると月間のシフトに切り替わります。
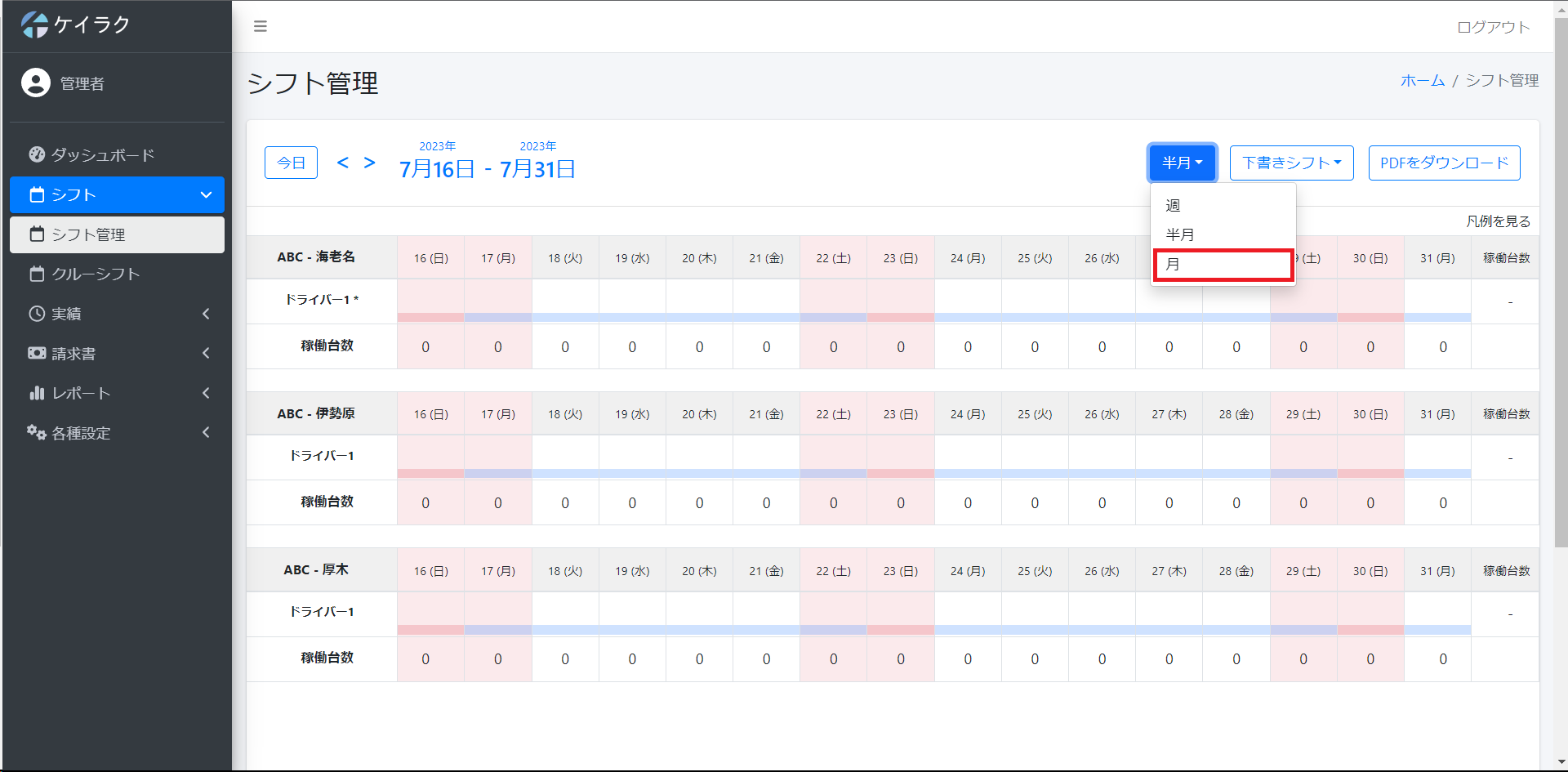
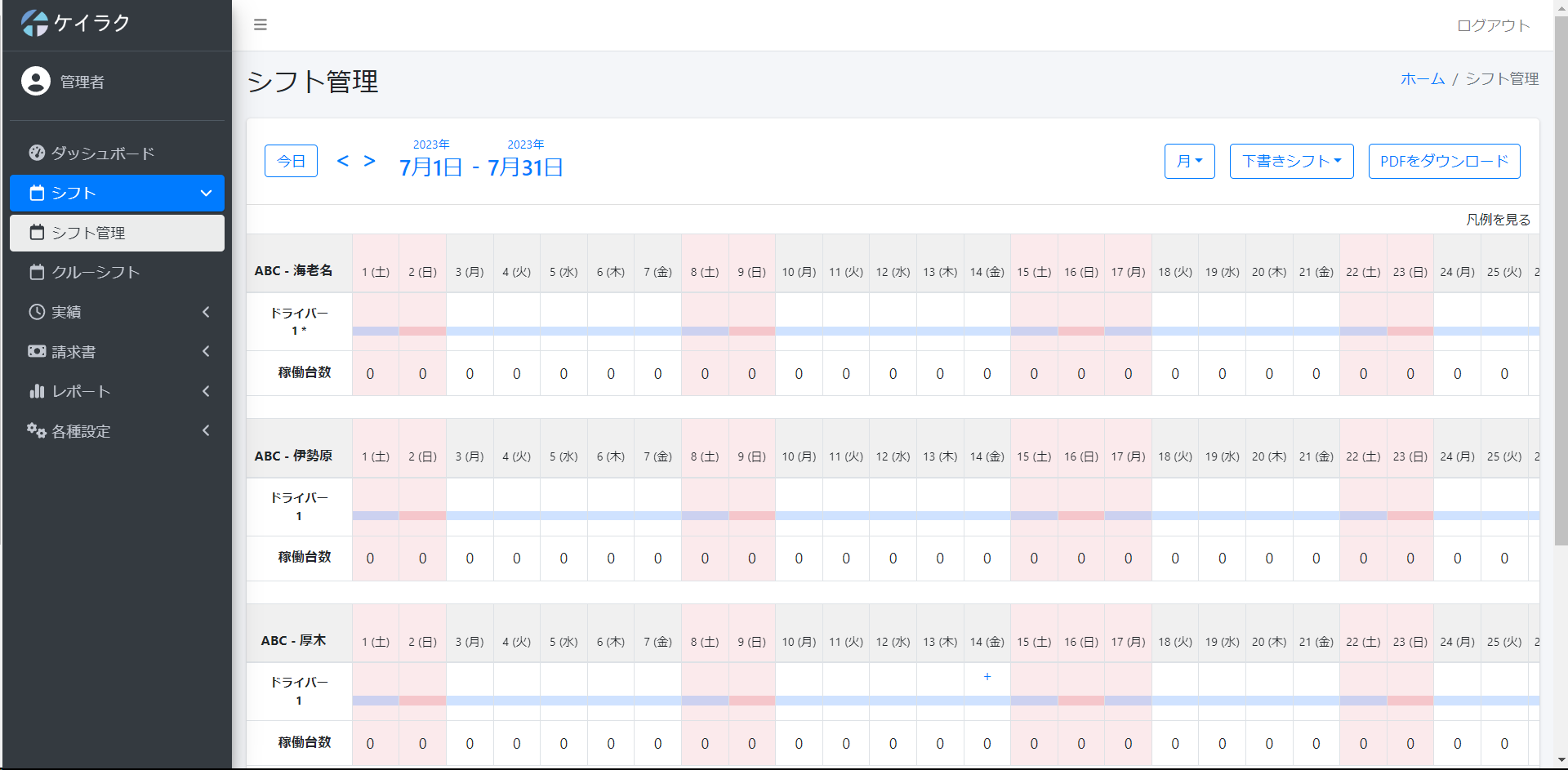
1週間のシフト表
1週間のシフト表に切り替えたい場合はドロップダウンのメニューから週をクリックすると1週間のシフトに切り替わります。
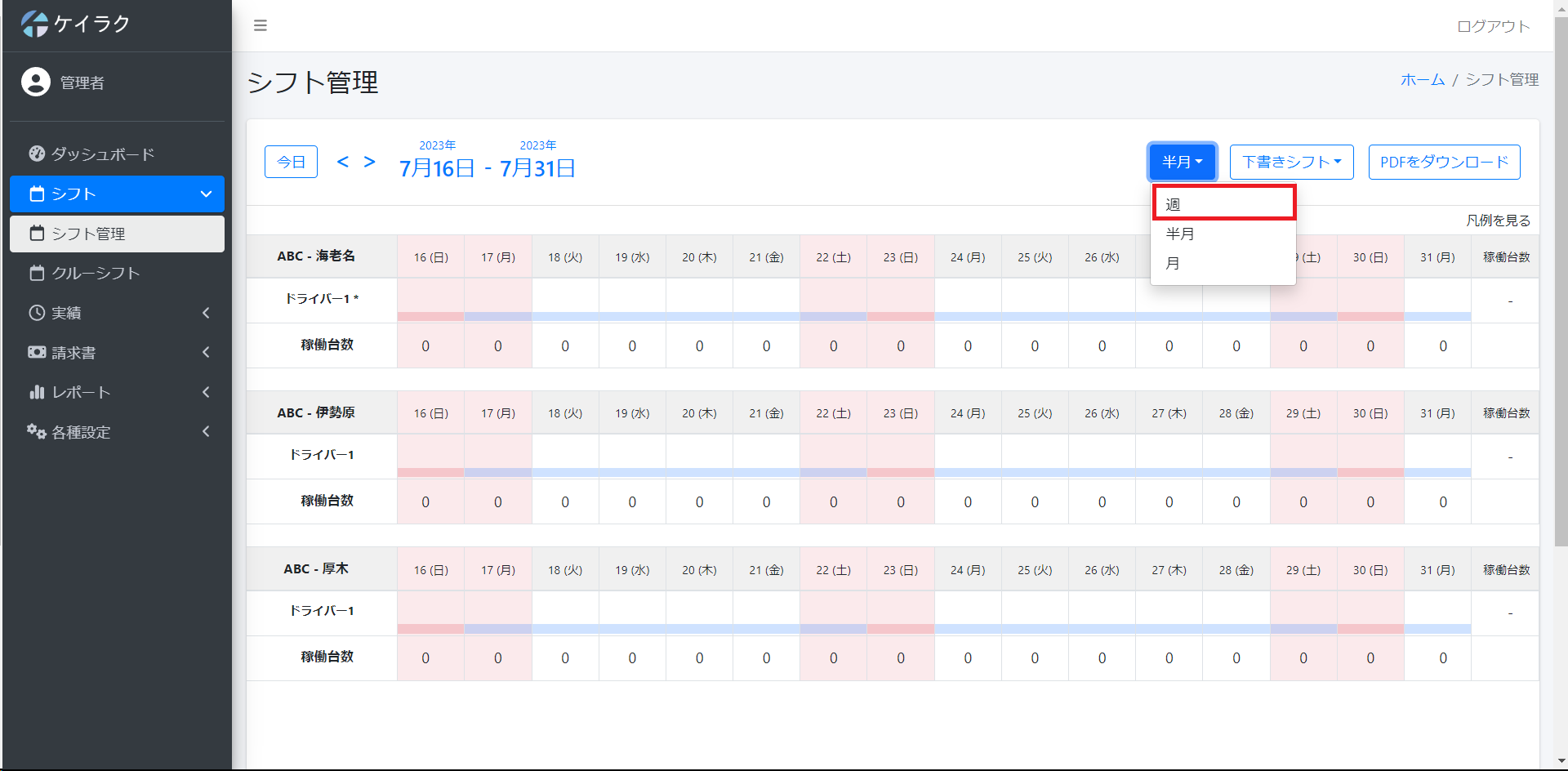
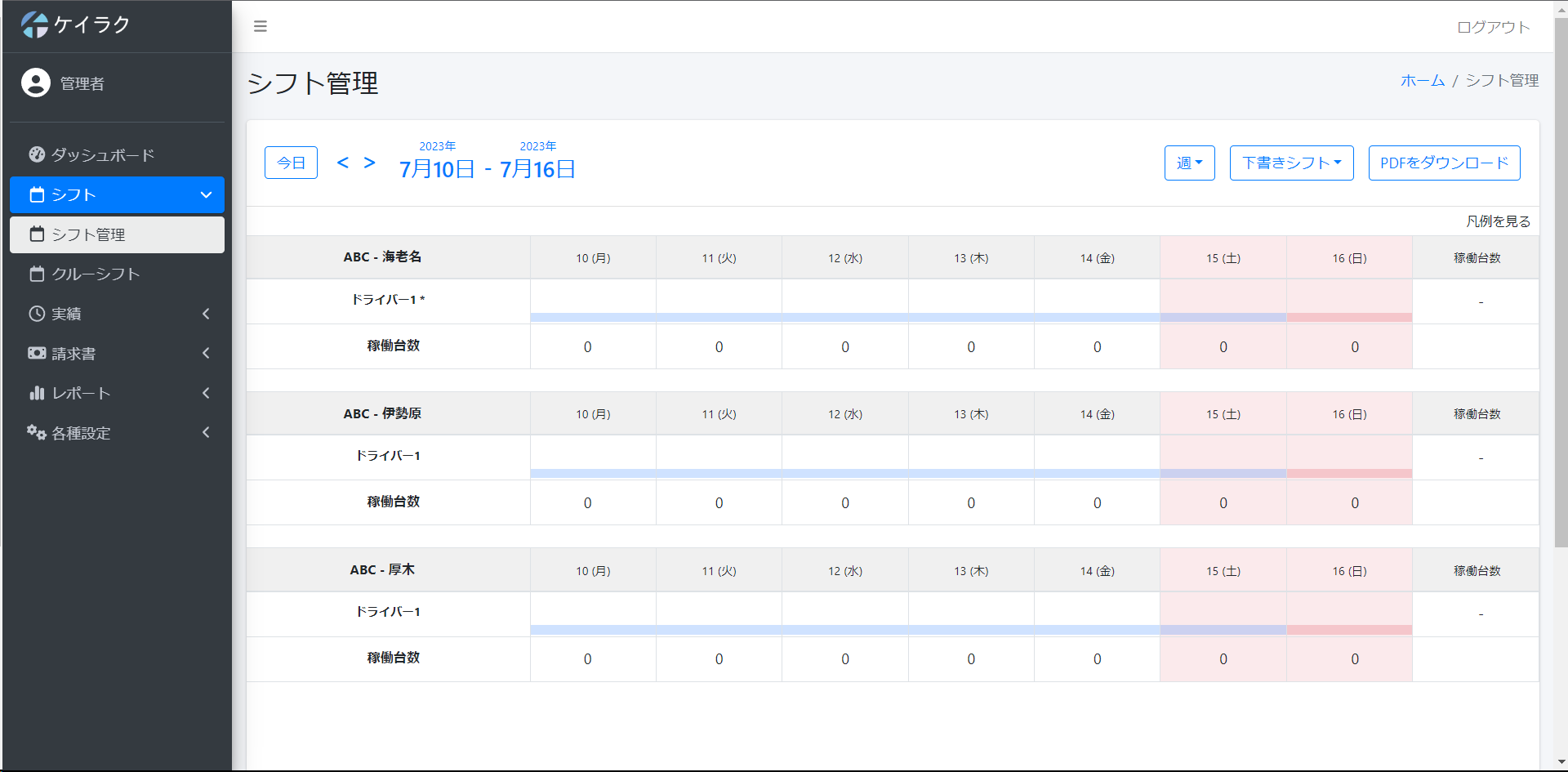
シフトの種類
シフトの種類について説明します。
シフトの種類を確認したい場合は凡例を見るをクリックします。
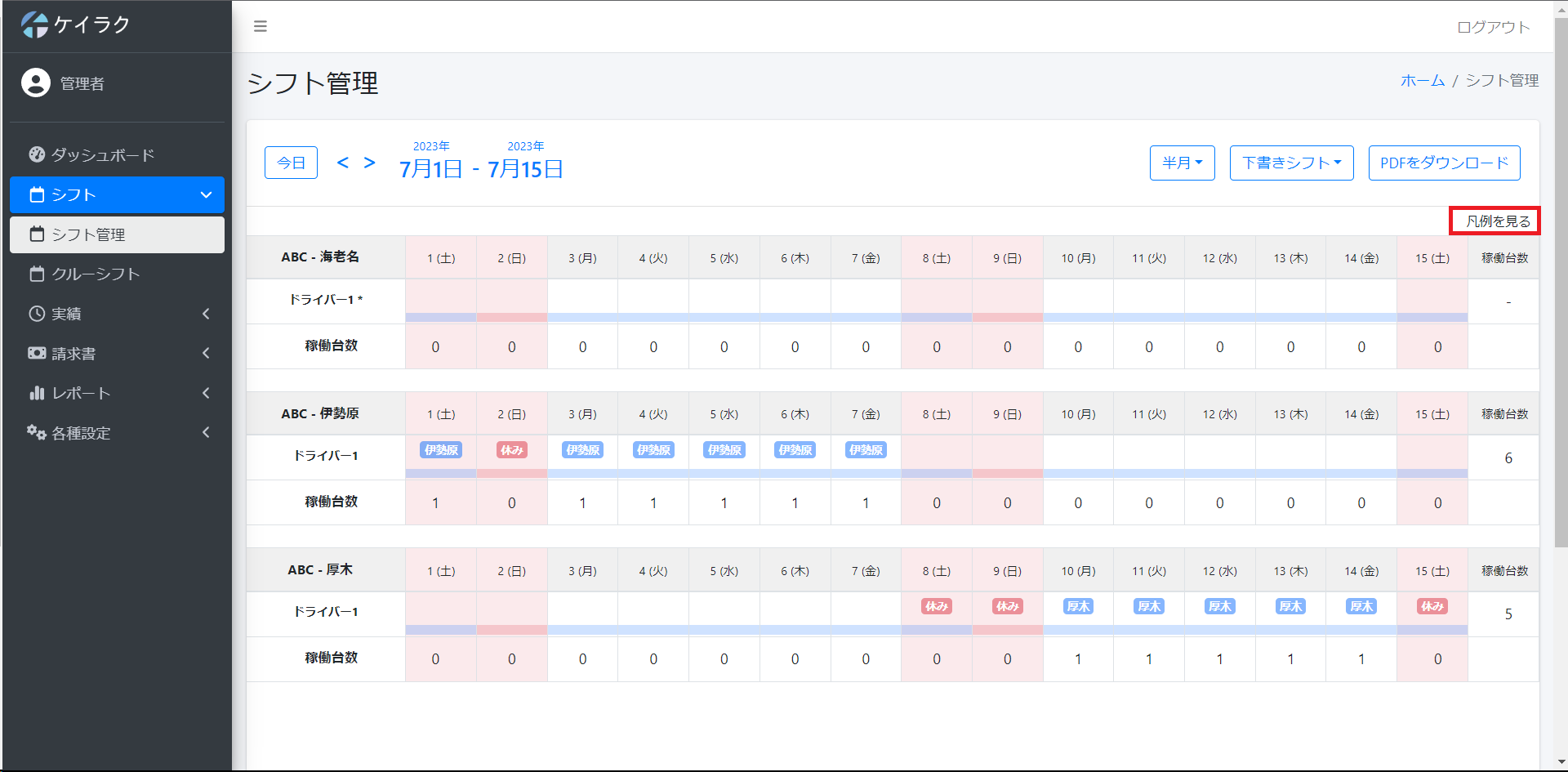
クリックすると画面が出てくるのでそちらで確認できます。
シフトの種類は以下のようになっています。
- 確定シフト: 確定したシフトです。
- 稼働として計算しない確定シフト: 報酬には反映されない確定シフトです。
- 下書きシフト: まだ確定されていないシフトです。
- 稼働として計算しない下書きシフト: 報酬には反映されない下書きシフトです。
- 確定休み: 確定した休みです。
- 下書き休み: まだ確定していない休みです。
- 重複シフト: 同じ日にシフトが被るとシフトの右上に🔴が追加されます。
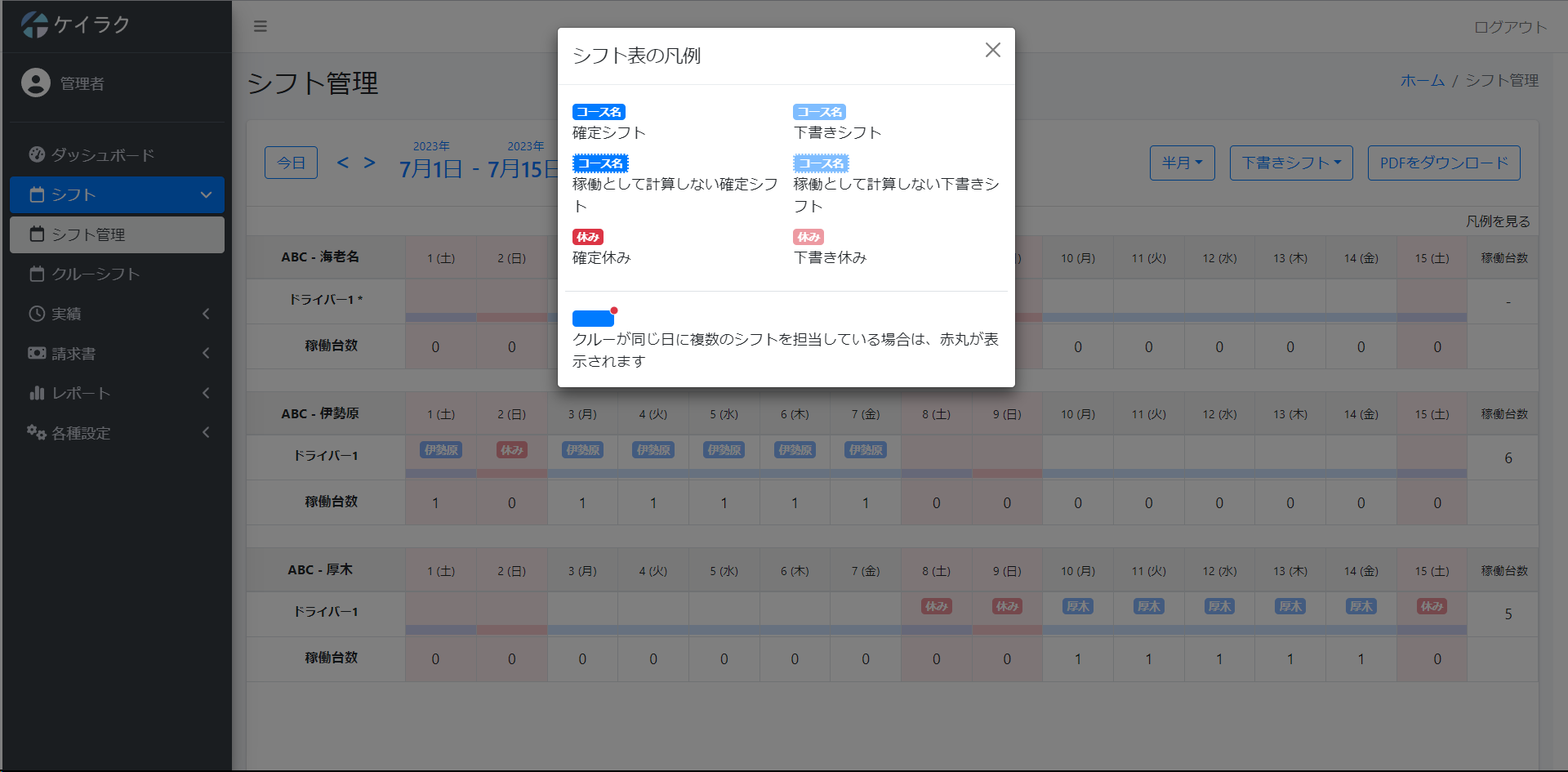
クルーが申請したシフト希望は表の下部に表示されています。
青だと稼働可能、赤だと休暇希望になります。
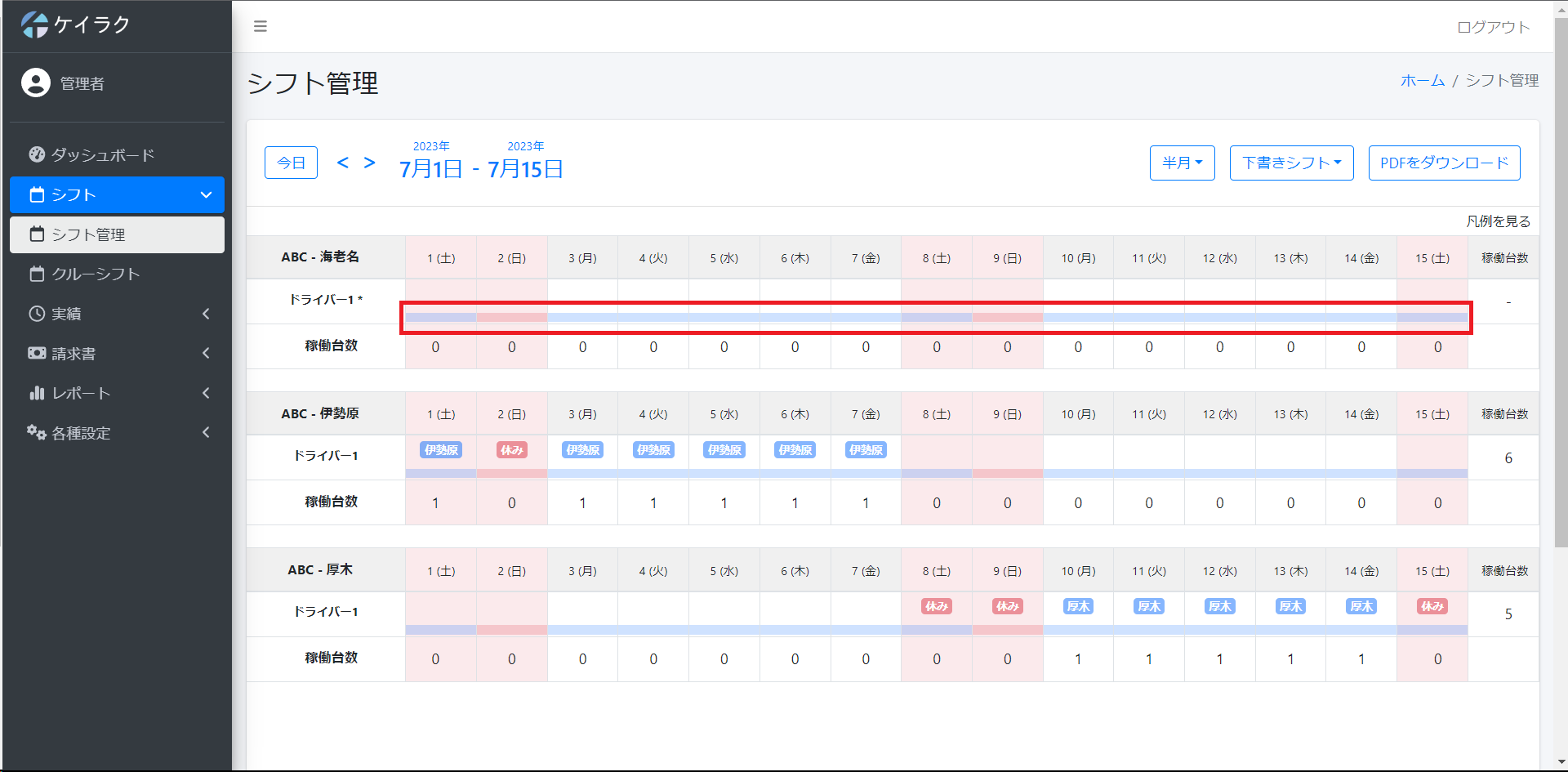
シフト希望で備考があった場合バーの中に※が出てきます。
※にカーソルを合わせるとクルーが書いた備考欄を確認することができます。
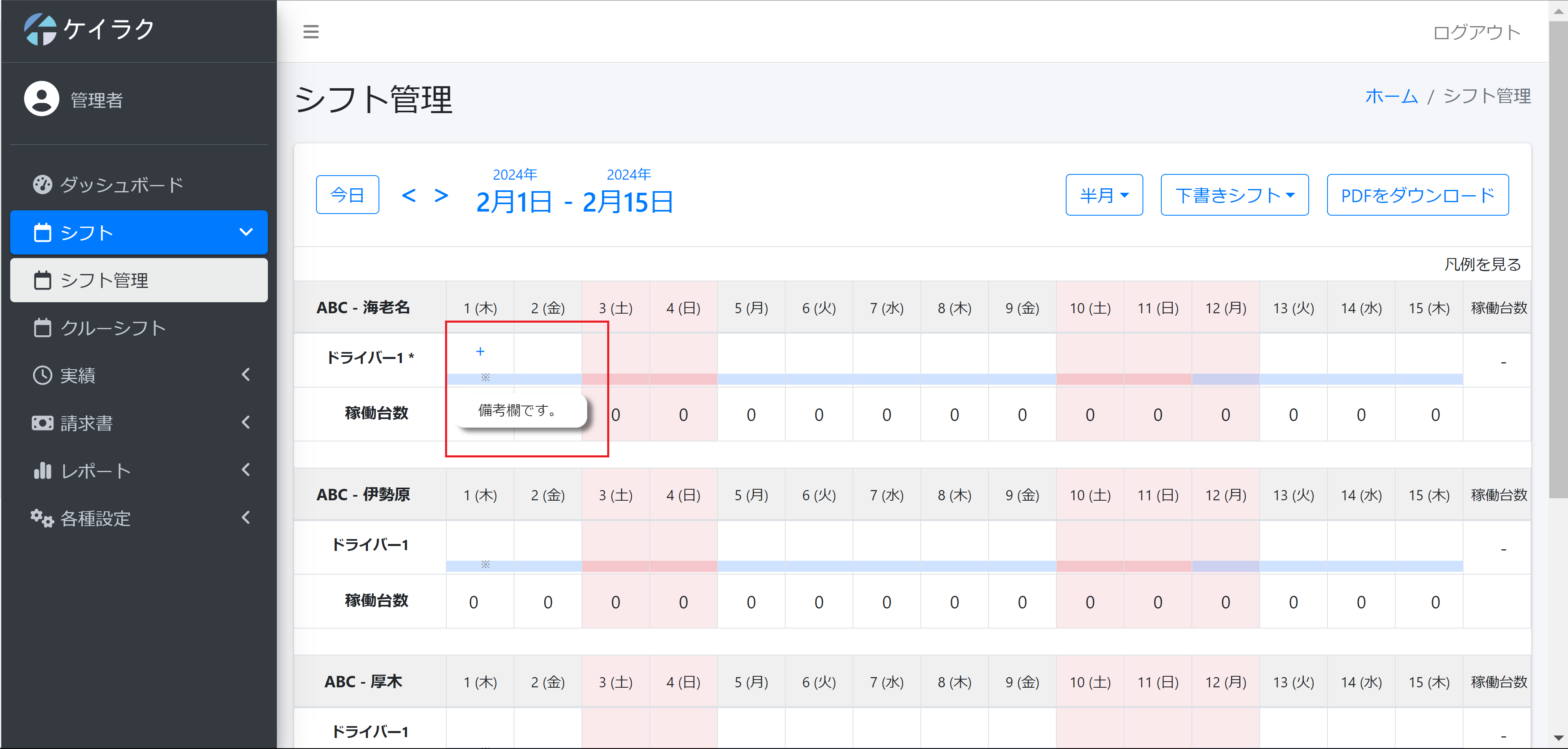
稼働台数
シフト表の右端と各集荷場所の下部に稼働台数の欄があります。
右端にある稼働台数はクルーがそのカレンダー内の集荷場所で何日稼働したかをカウントしています。
各集荷場所の下部にある稼働台数は集荷場所でその日何人働いているかをカウントしています。
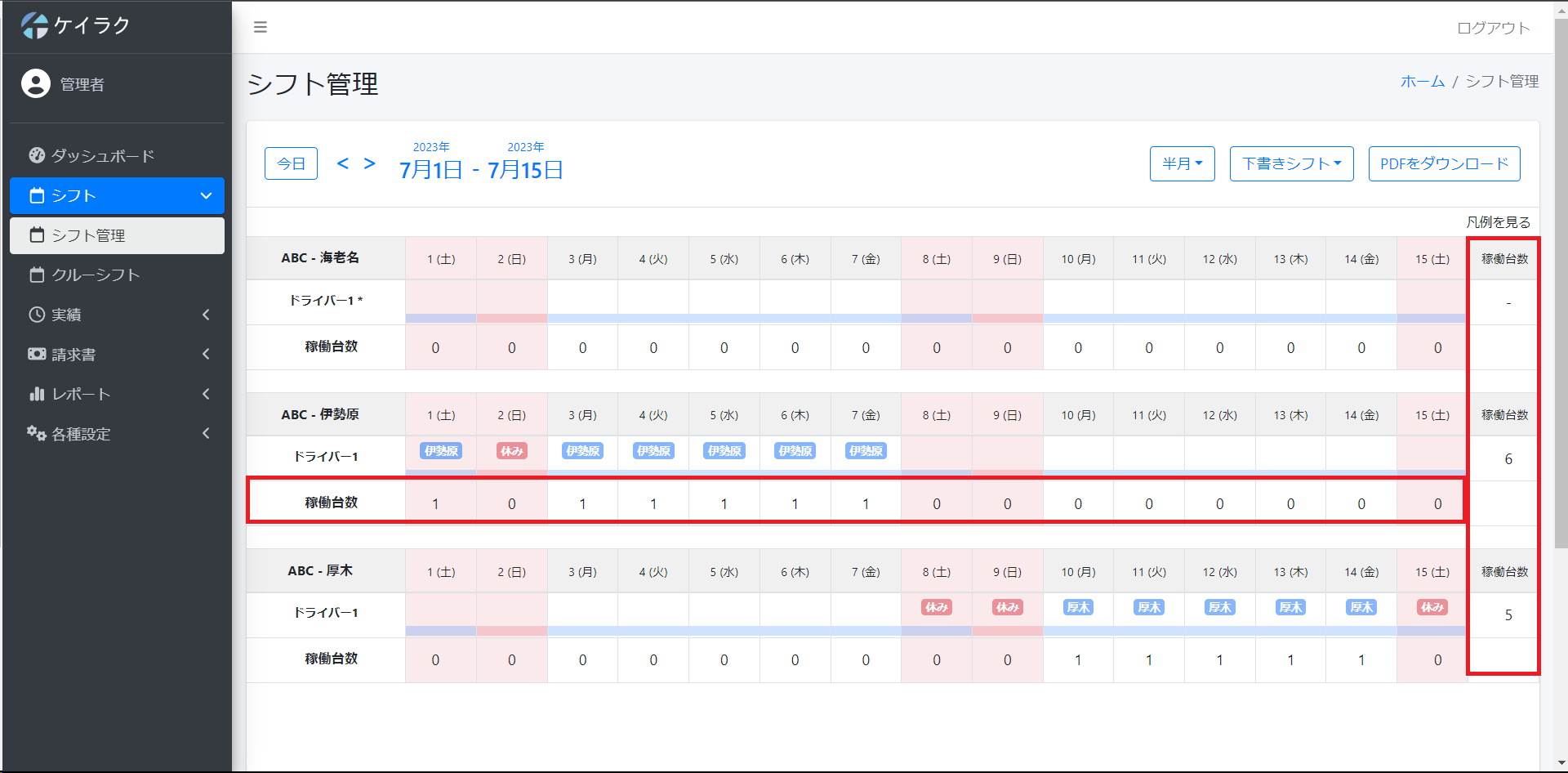
下書きシフトの追加
シフトを新規追加したい場合は表の空欄にカーソルを合わせます。
カーソルを合わせると+ボタンが現れるのでそちらをクリックすると下書きシフトが追加されます。
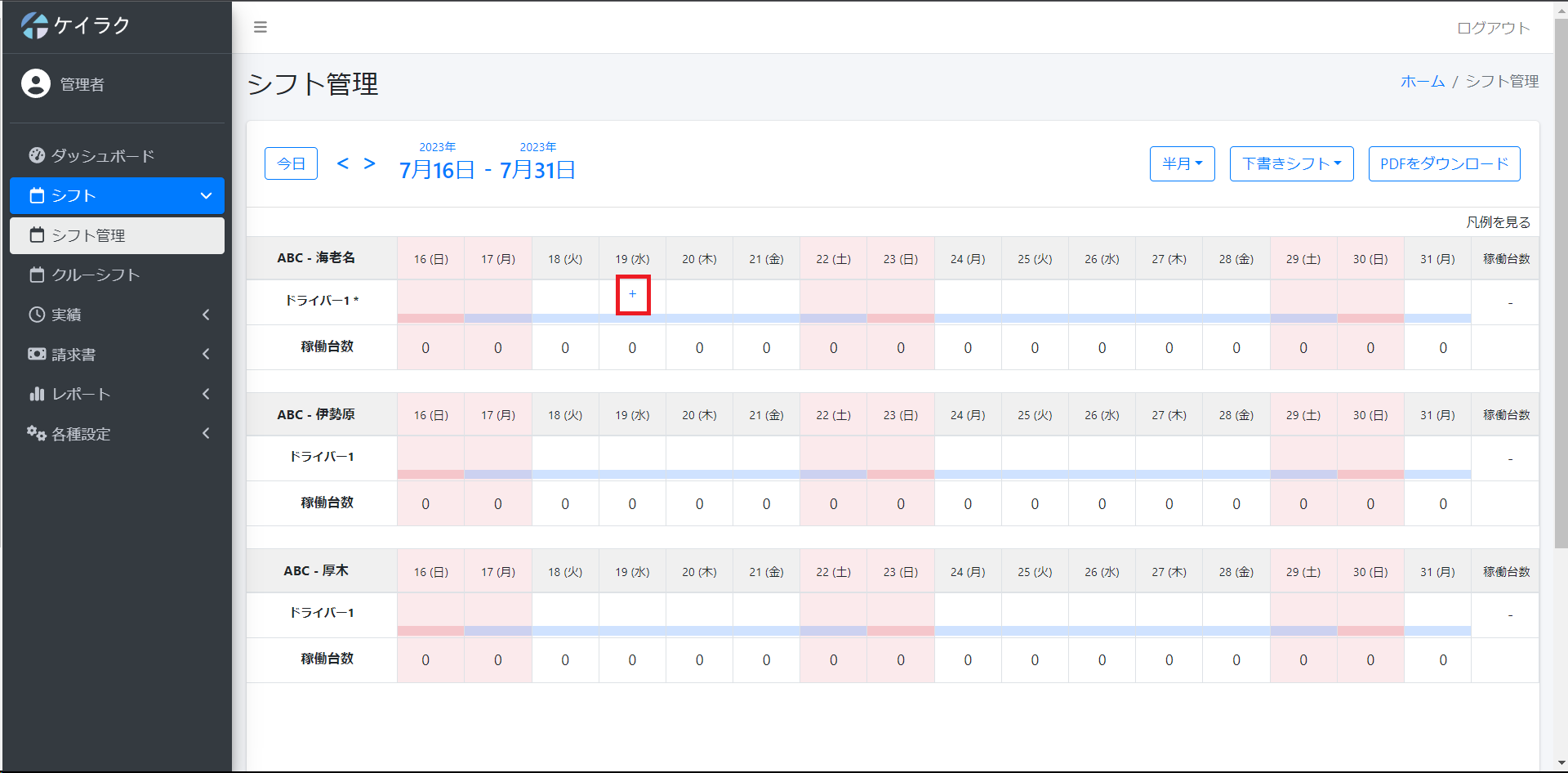
コース名がクルーに割り振られているとバッジの中にコース名が記載されます。
下書きシフトの状態だとシフトは確定されないのでご注意ください。
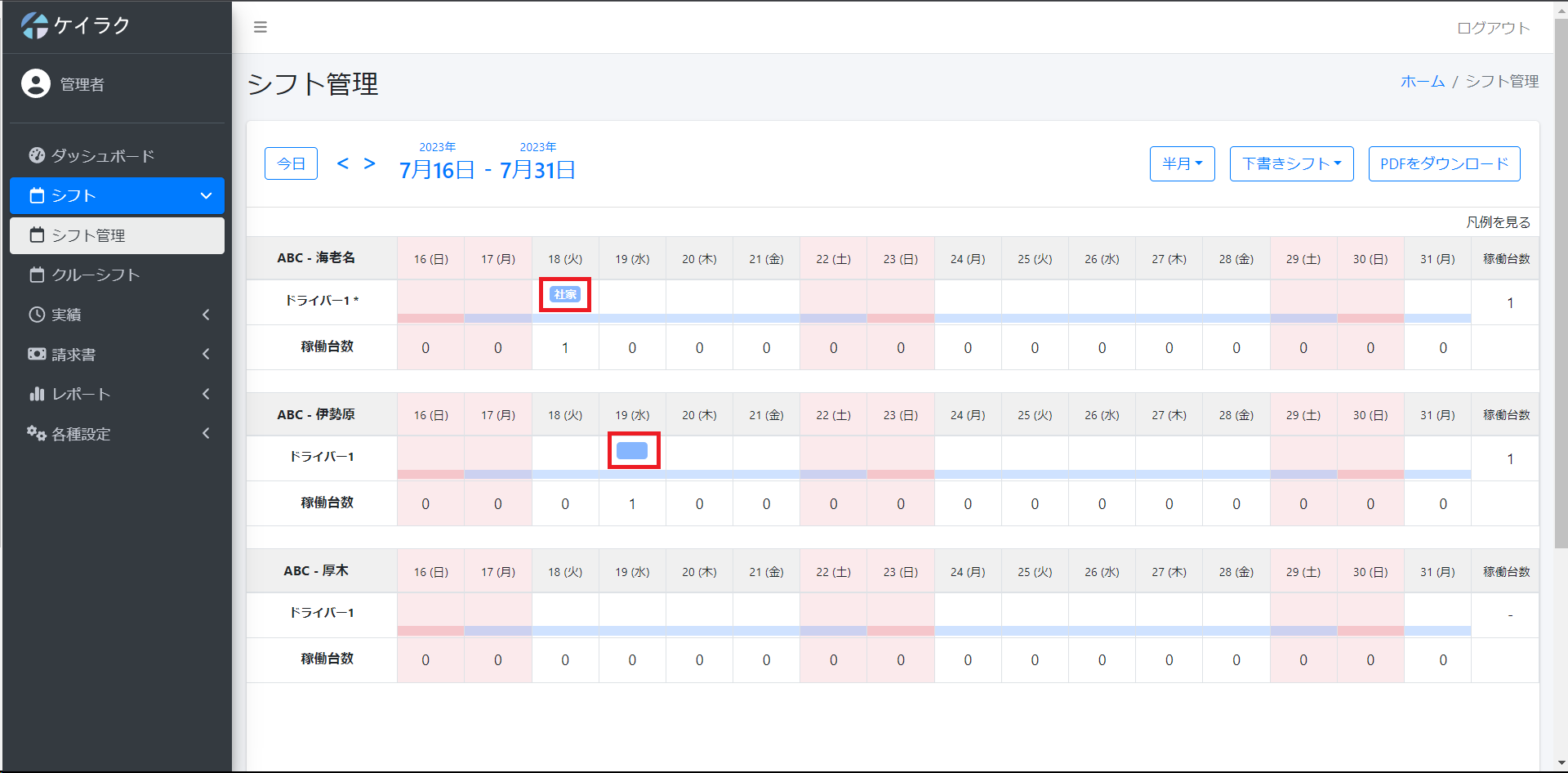
下書きシフトの編集
下書きシフトを編集したい場合は編集したい下書きシフトをクリックします。
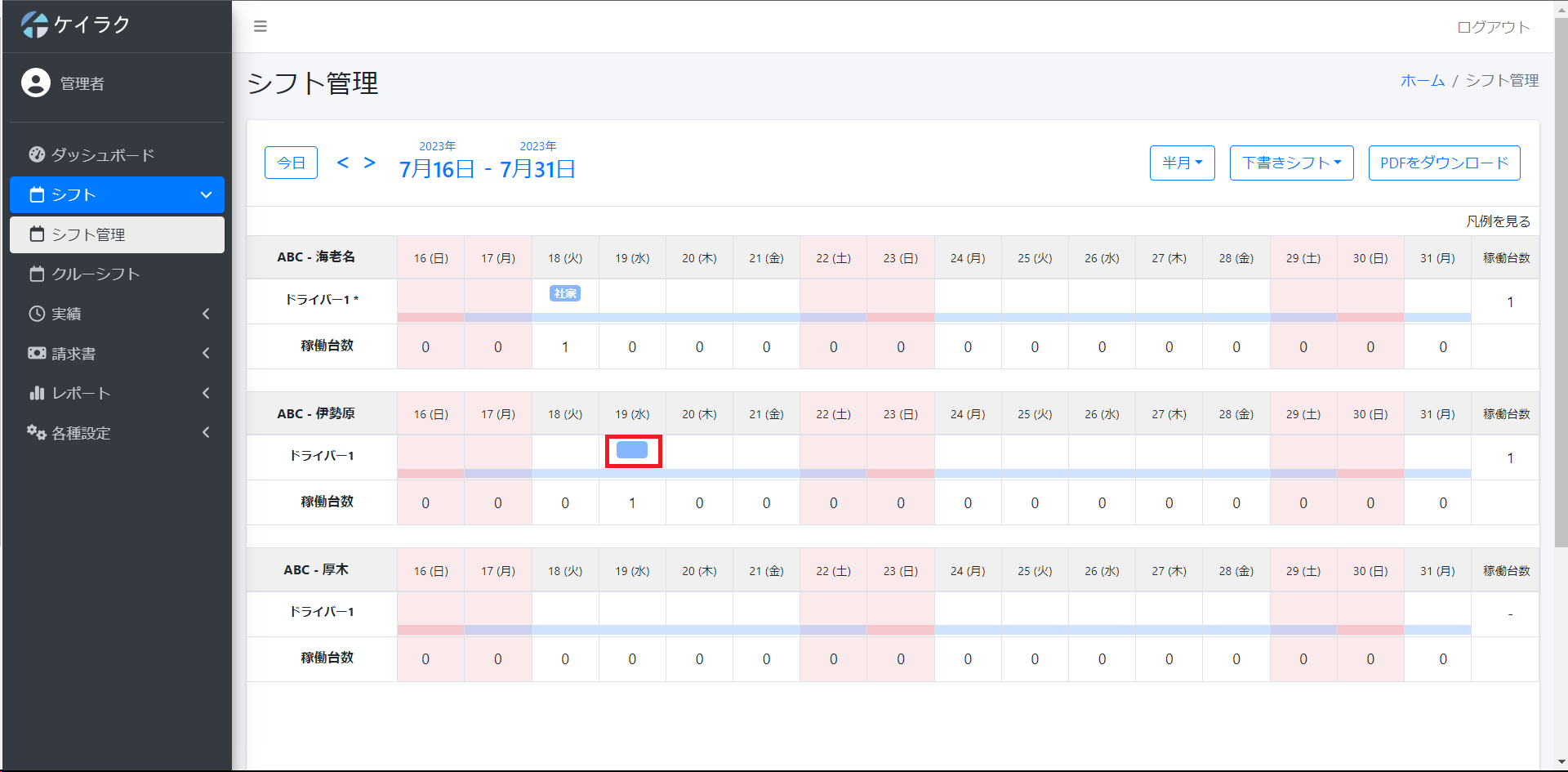
シフトを編集したい場合
クリックすると編集画面が出てくるのでこちらで下書きシフトを編集します。
シフト編集で編集できるものは以下の3つです。
担当場所を変更したい場合は一度下書きシフトを削除してから再度作成してください。
- コース: 集荷場所のコースを変更できます。
- 備考: シフトを確定する時に一言添えたい場合は備考欄に書きます
- 稼働としてカウントしない: 研修時など働いた実績が給与に反映させたくない場合に使用します。
最後に下書きとして保存ボタンを押すと編集は完了です。
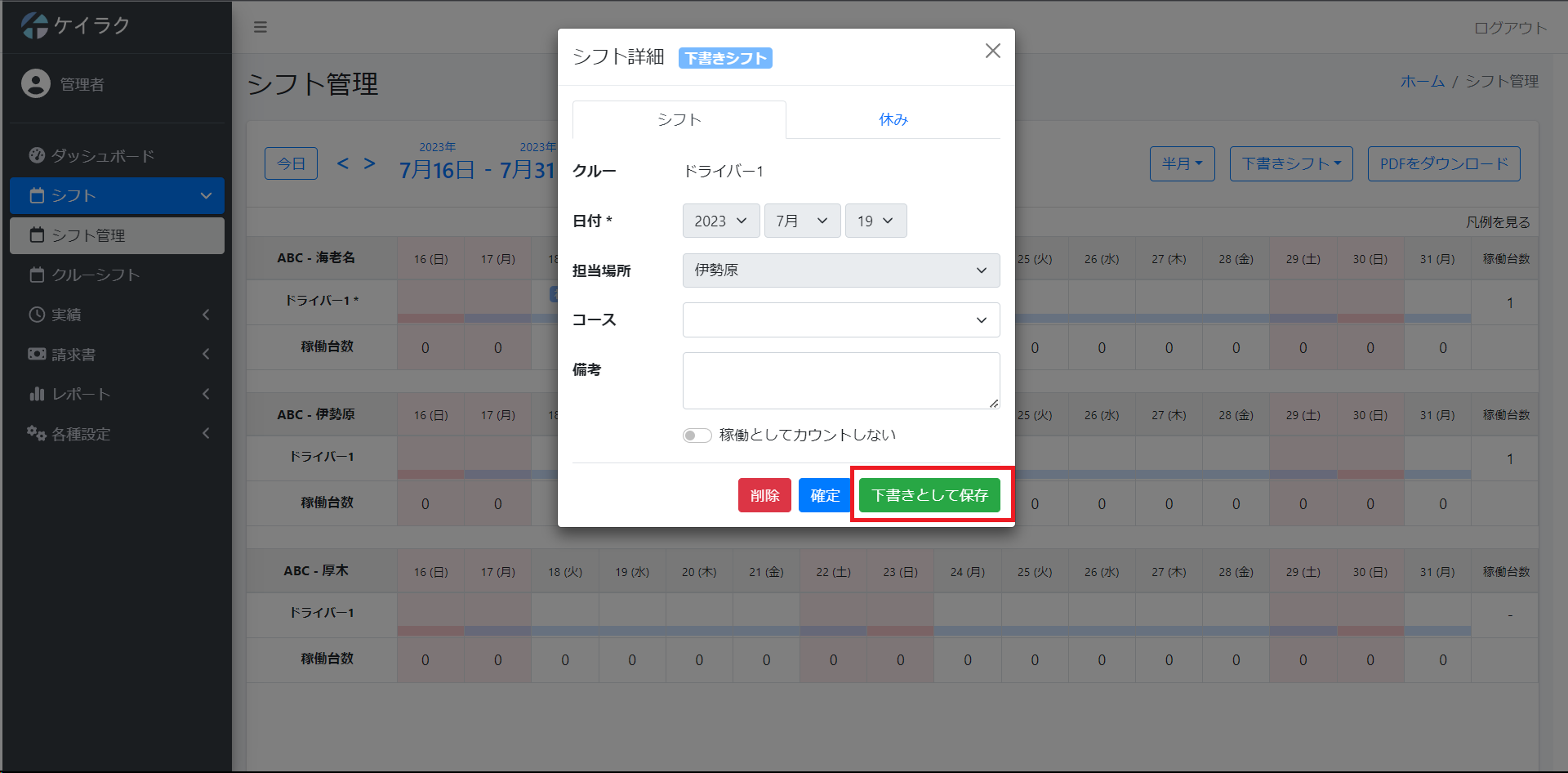
休みを編集したい場合
クリックすると編集画面が出てくるので休みのタブをクリックします。
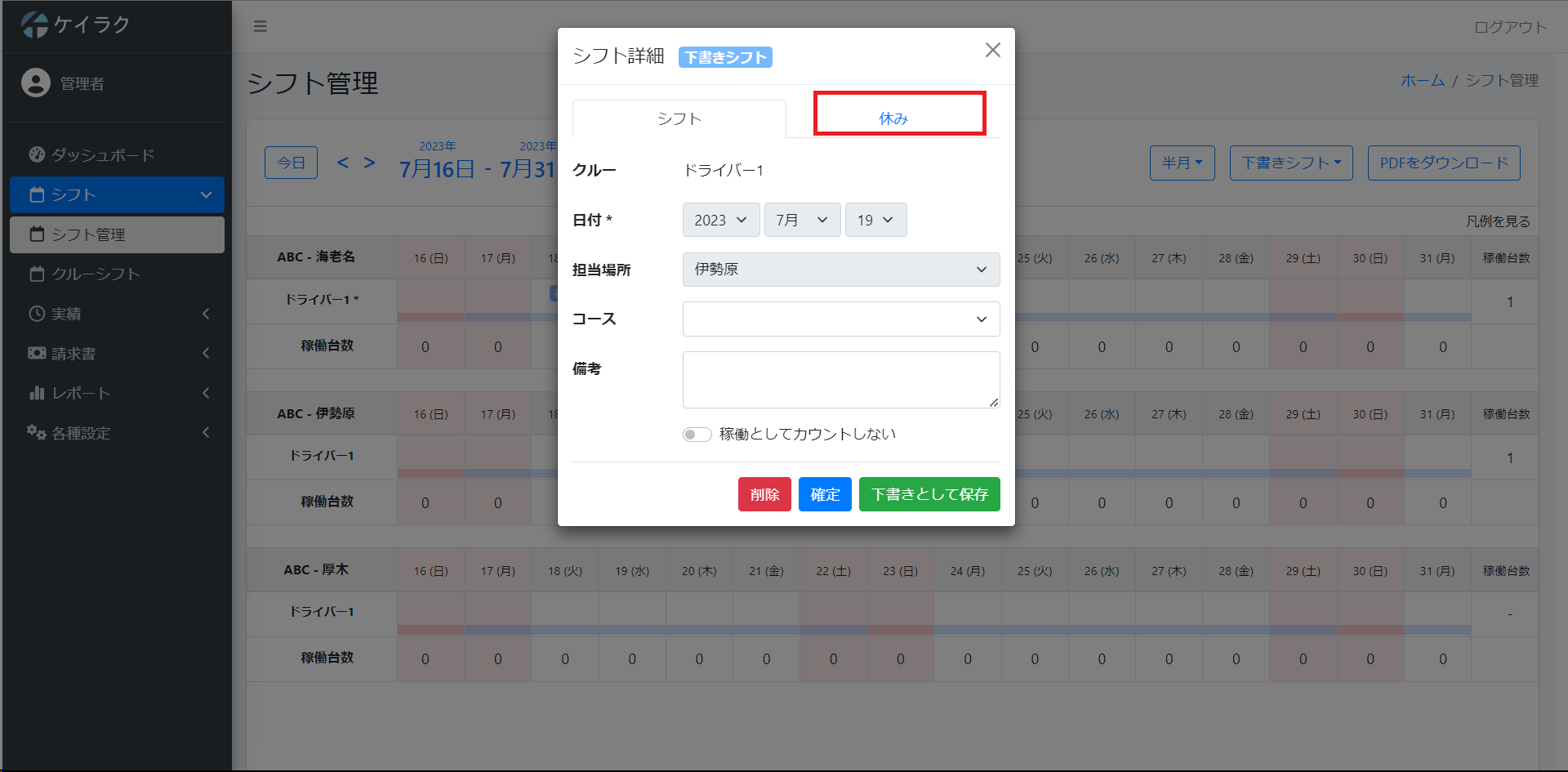
休みの編集では以下の項目を編集できます。
- 備考: シフトを確定する時に一言添えたい場合は備考欄に書きます
最後に下書きとして保存ボタンを押すと編集は完了です。
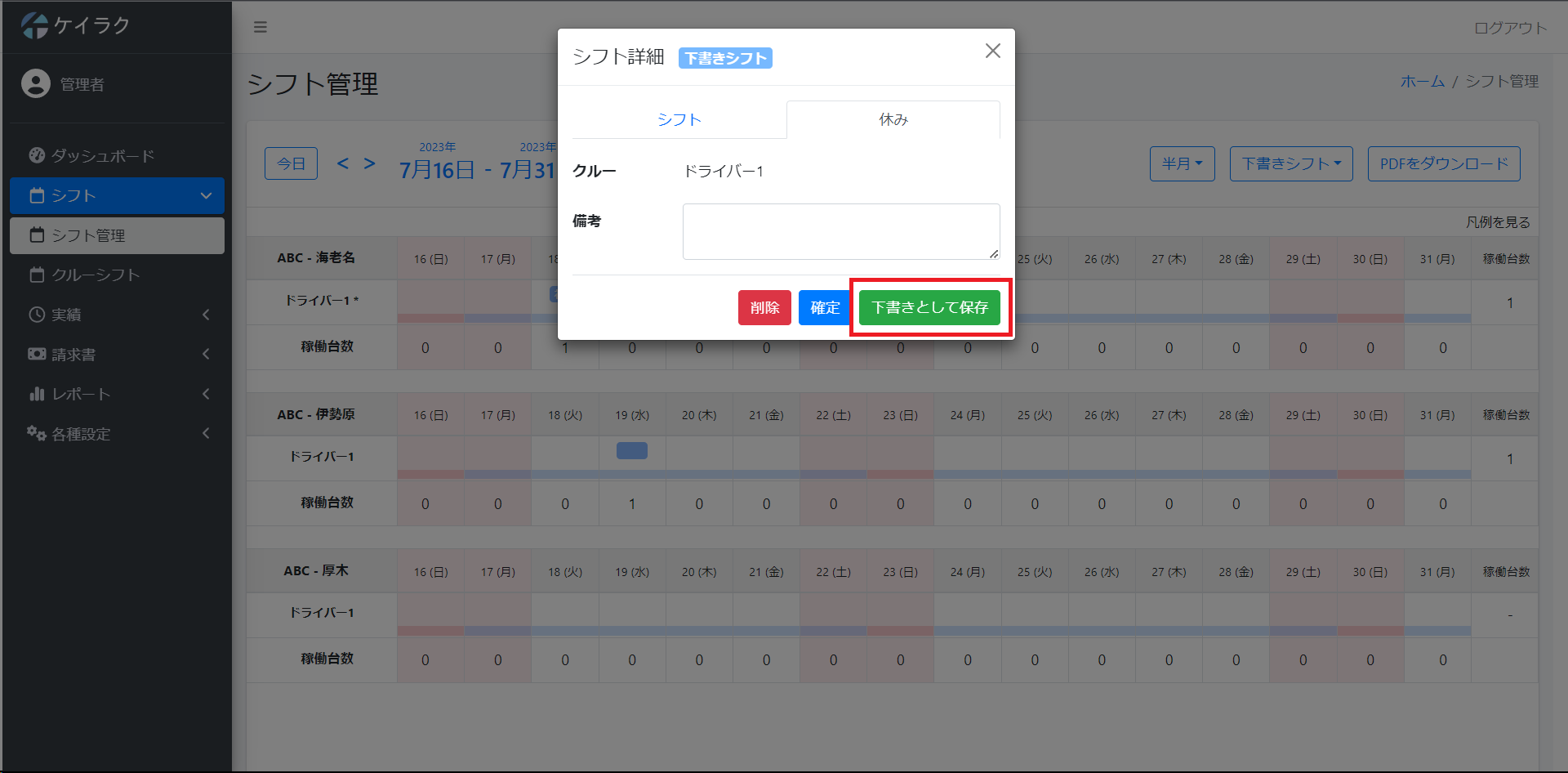
下書きシフトの削除
下書きシフトを削除したい場合は削除したい下書きシフトをクリックします。
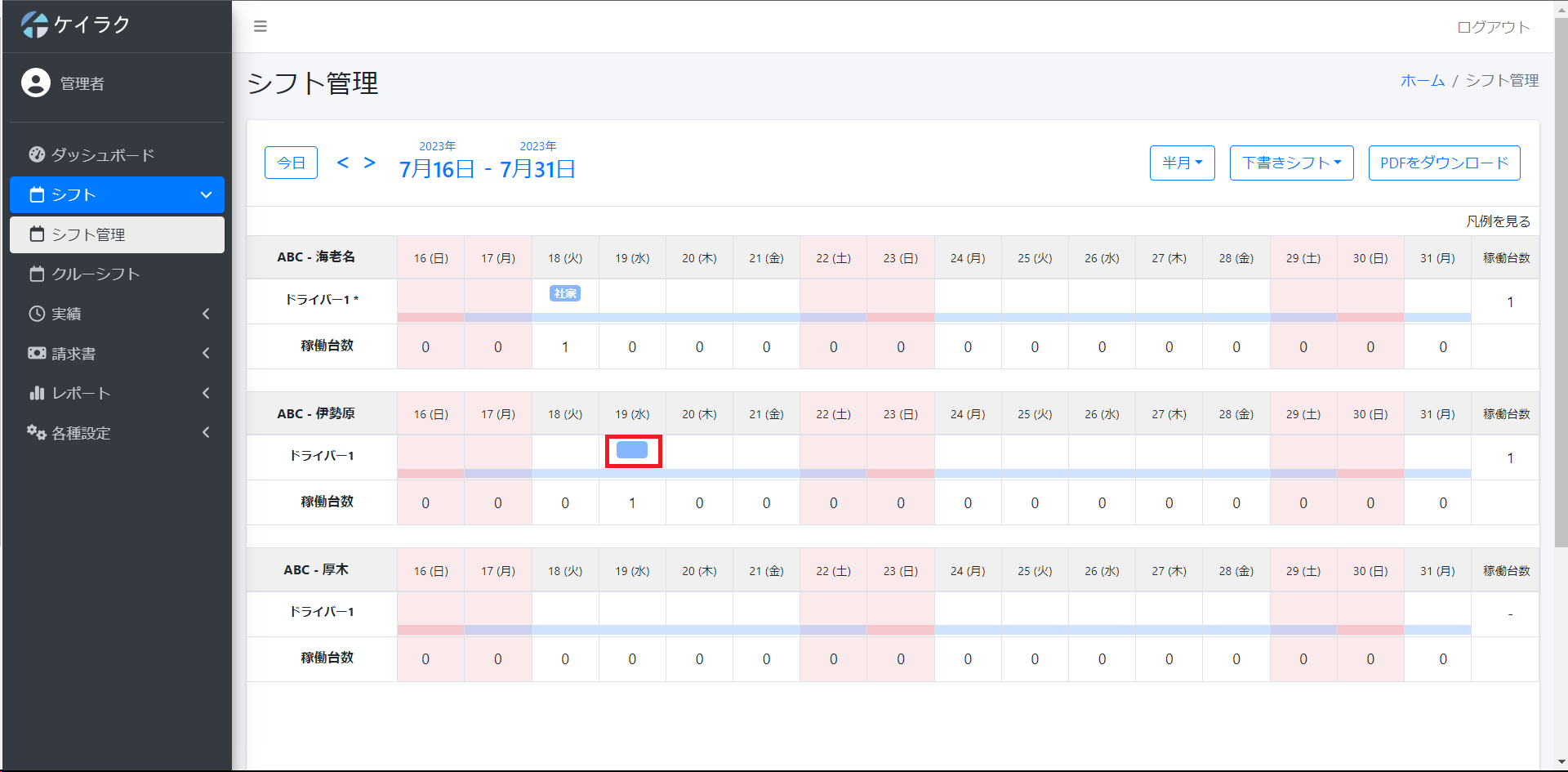
クリックすると編集画面が出てくるので削除ボタンを押して完了です。
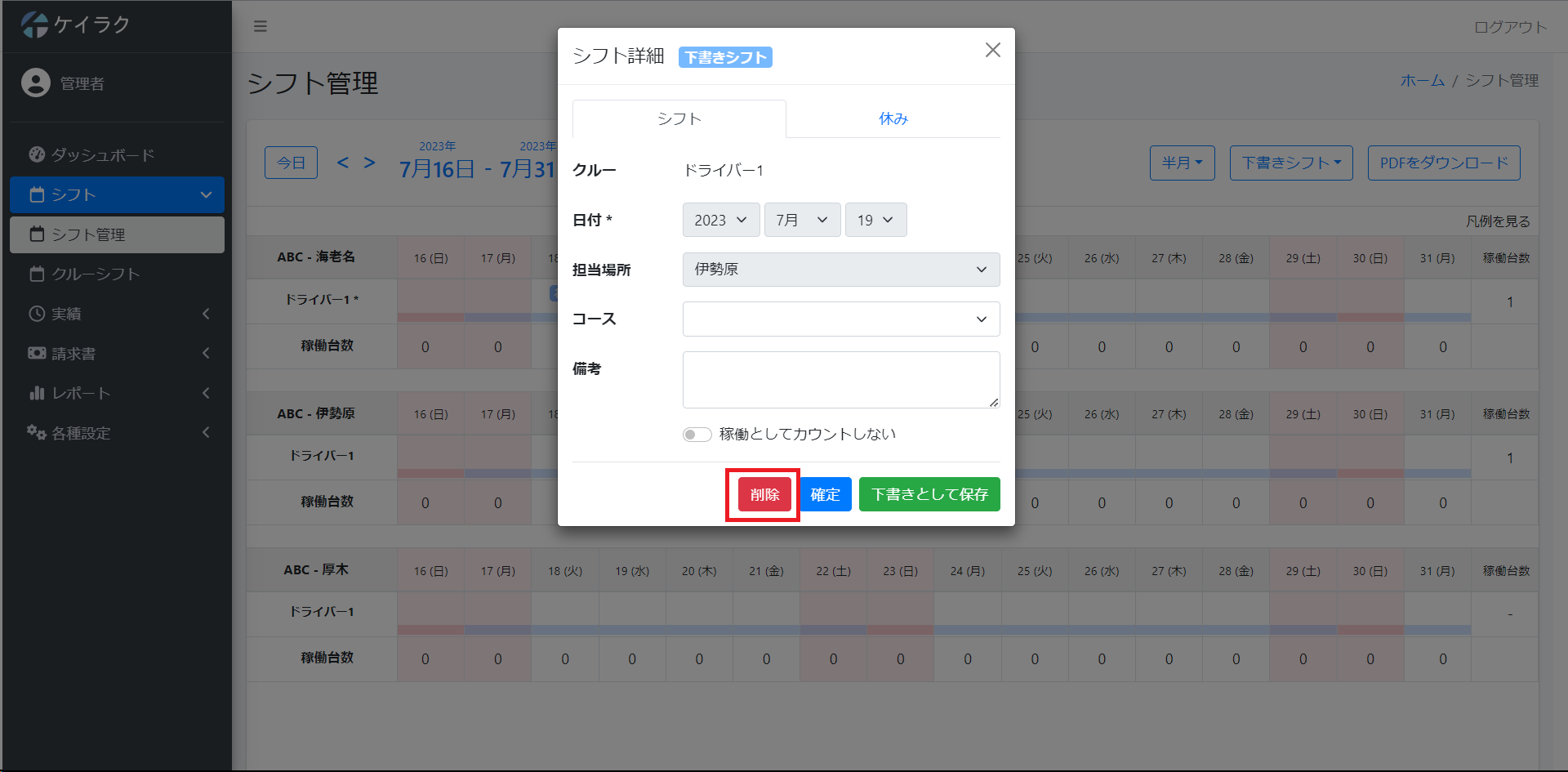
下書きシフトの確定
下書きしたシフトを確定したい場合はまず対象の下書きシフトをクリックします。
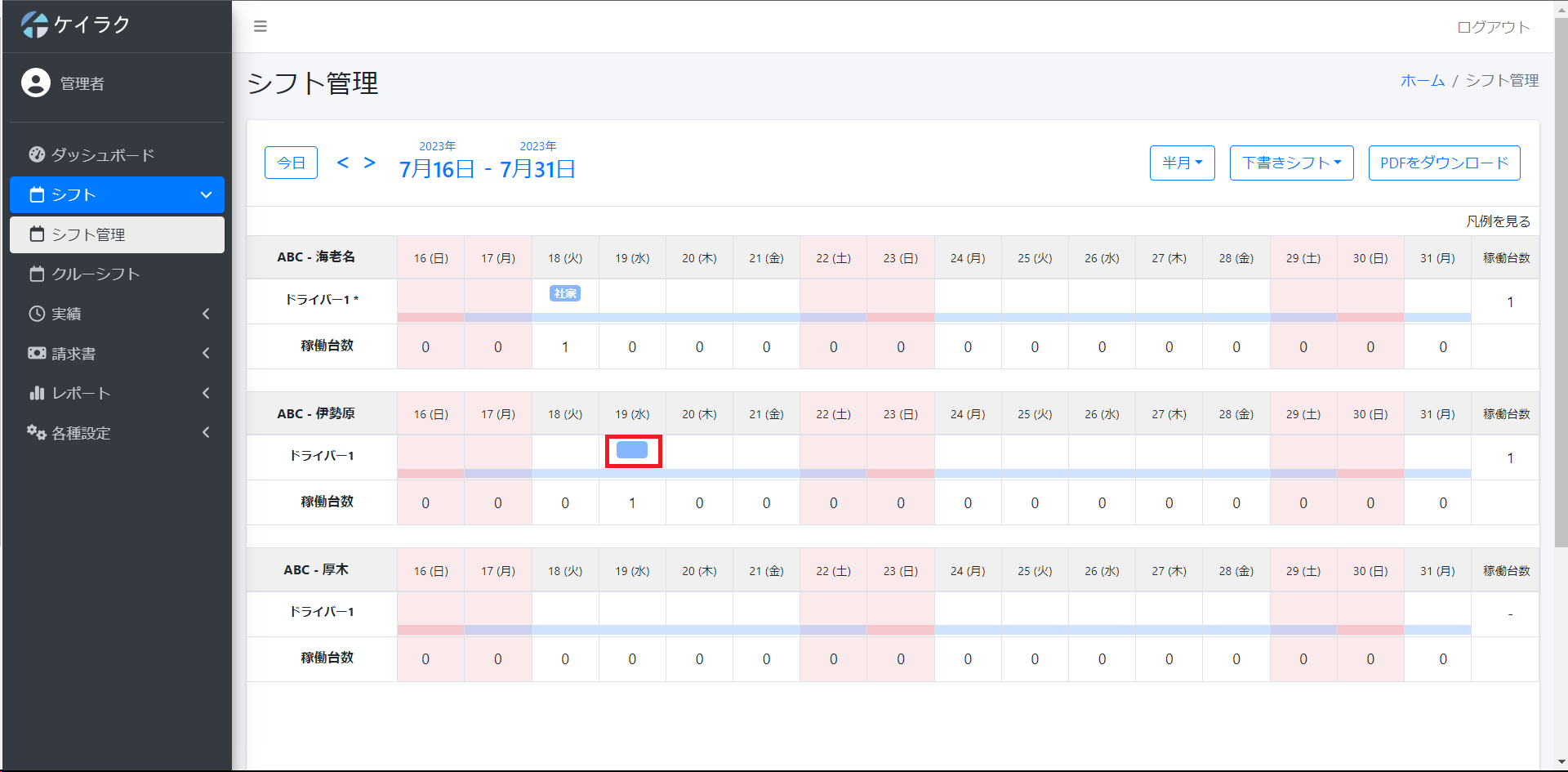
クリックすると編集画面が出てくるので削除ボタンを押して完了です。
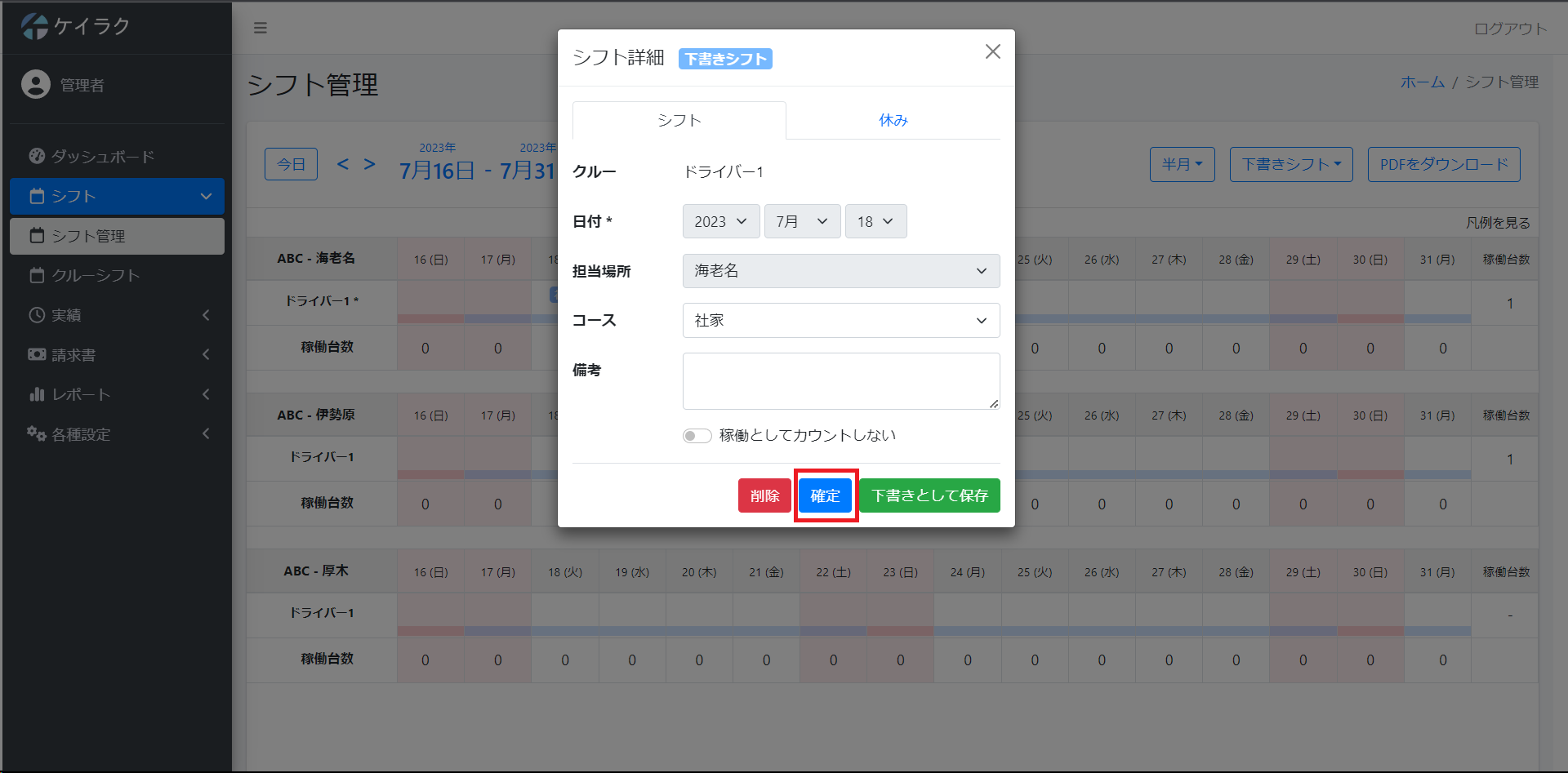
下書きシフトの一括作成
下書きシフトを一括作成したい場合は以下の条件下でないと作成できません。
- クルーからのシフト希望が提出済みであること
- 担当場所の中でメインの担当場所を持っているクルーであること
また下書きシフト作成の際は以下の点に注意してください
- 表の種類によって作成される下書きシフトの数は変わります。
- (例えば半月の場合だと半月分の下書きシフトしか作成されません。)
一括作成をする場合はまず下書きシフトボタンを押してドロップダウンの一括作成ボタンを押します。
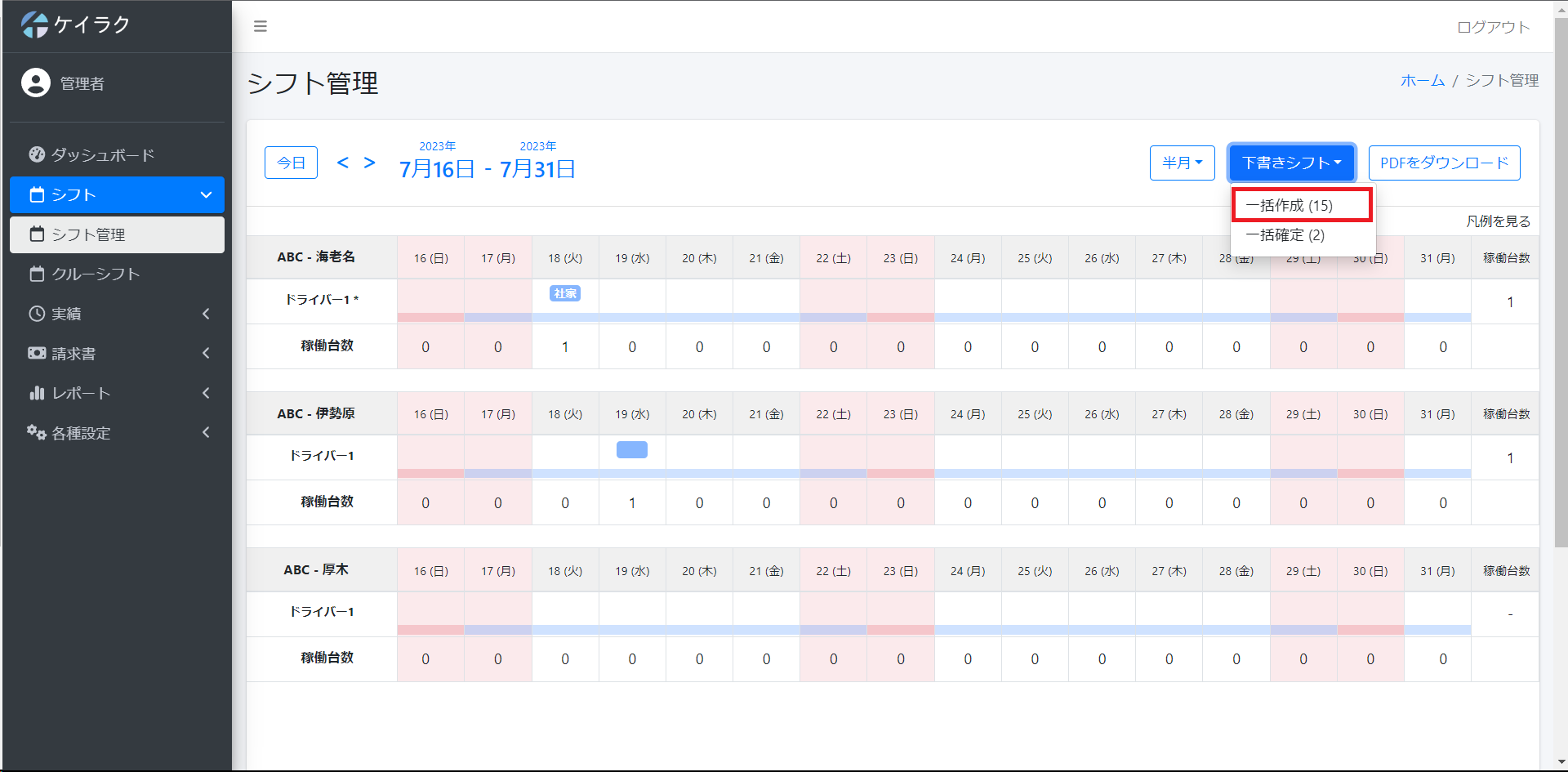
一括作成ボタンを押すと一括作成画面が現れます。
一括作成画面で下書き作成しても良いシフトのみをチェックし一括作成ボタンを押すと下書きシフトが一括作成されます。
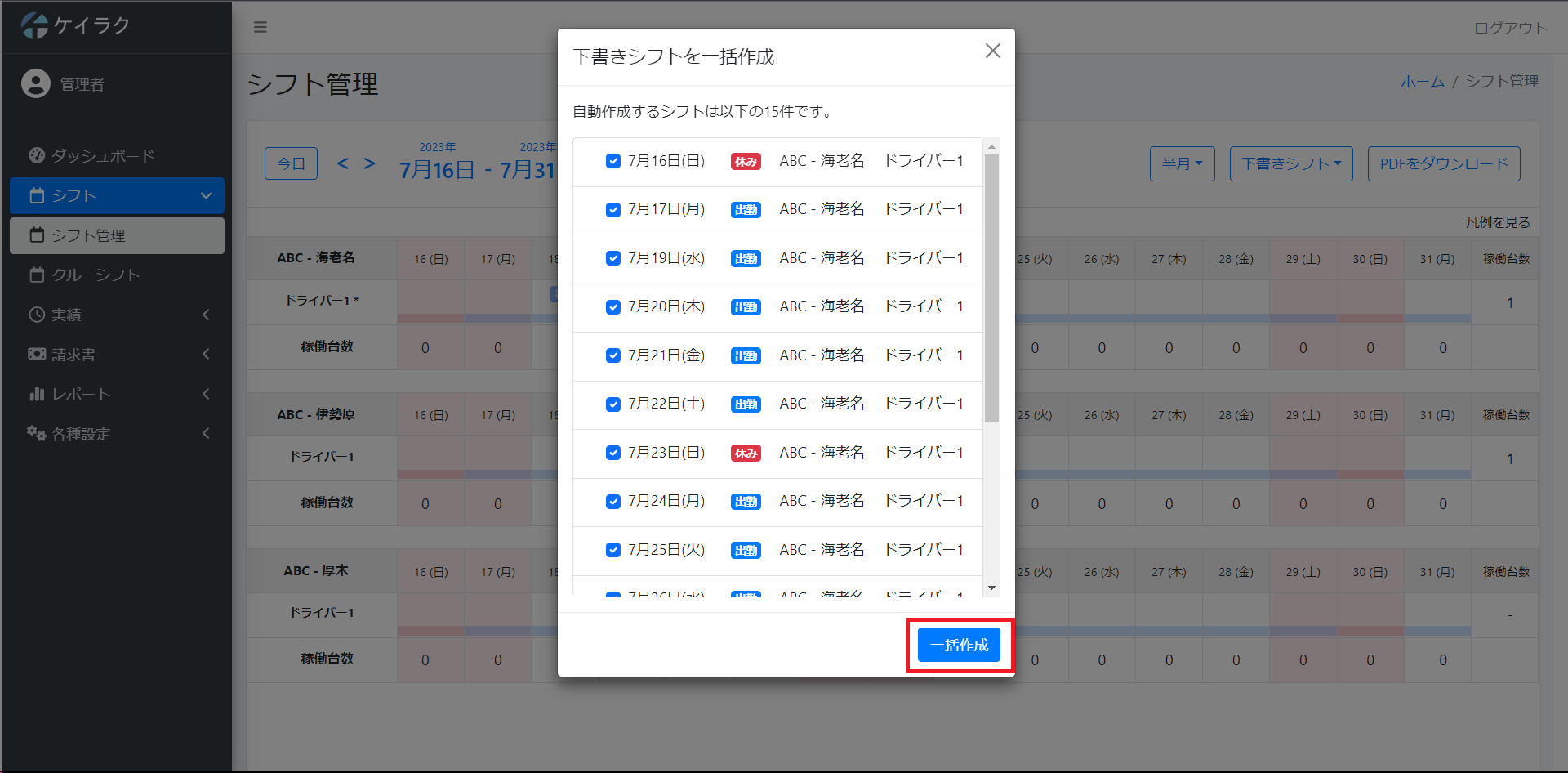
下書きシフトの一括作成(希望シフト未提出のクルーの場合)
クルーから下書きシフトが未提出の場合に、下書きシフトを一括作成したい場合。
下記の方法で一括作成することが可能です。
1.一括作成したいクルーの担当場所をクリック
2.「下書きシフトを一括作成(メイン)」をクリック
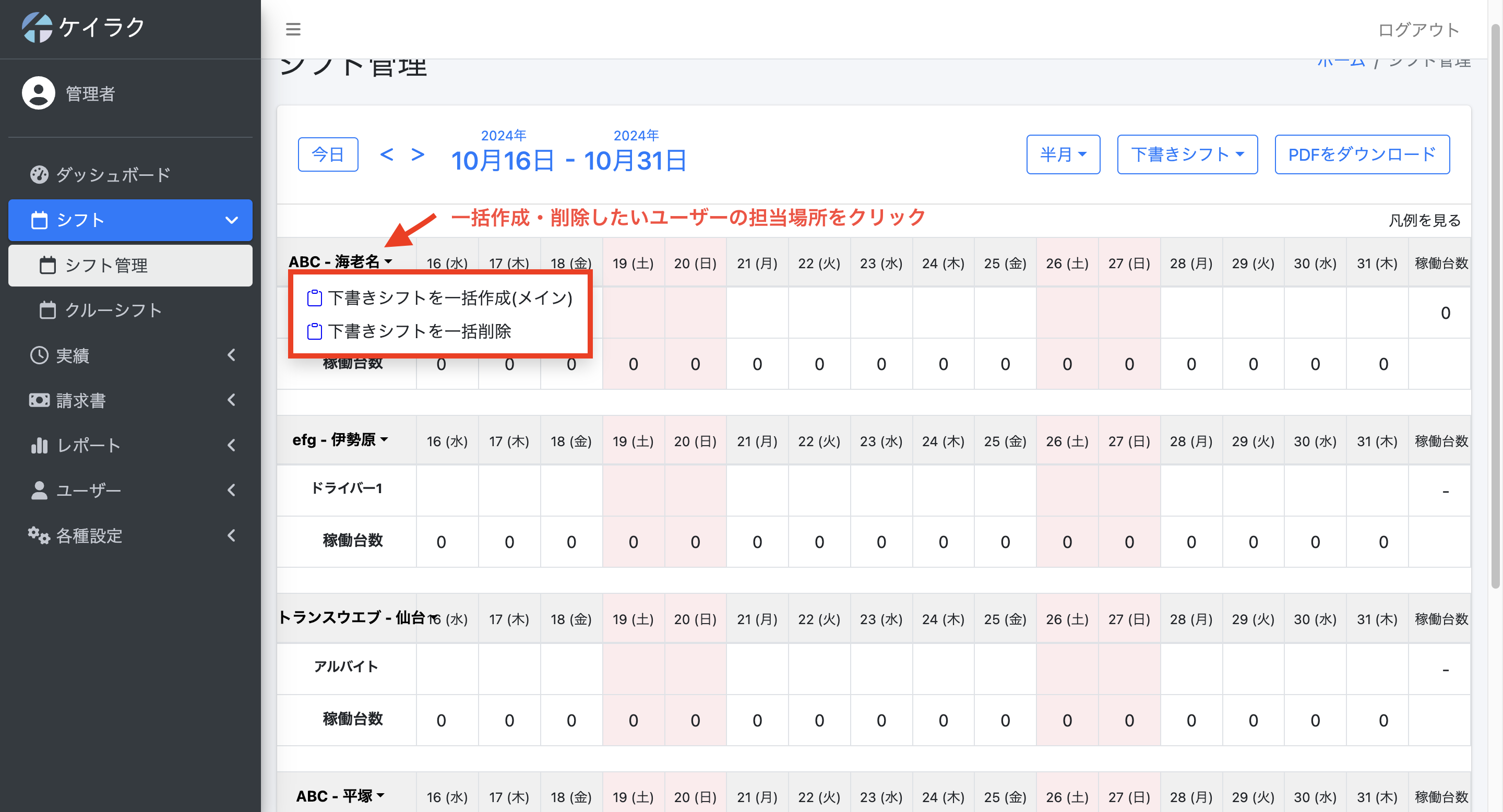
下書きシフトの一括削除
下書きシフトを一括削除したい場合。
下記の方法で一括作成することが可能です。
1.一括削除したい担当場所をクリック
2.「下書きシフトを一括削除」をクリック
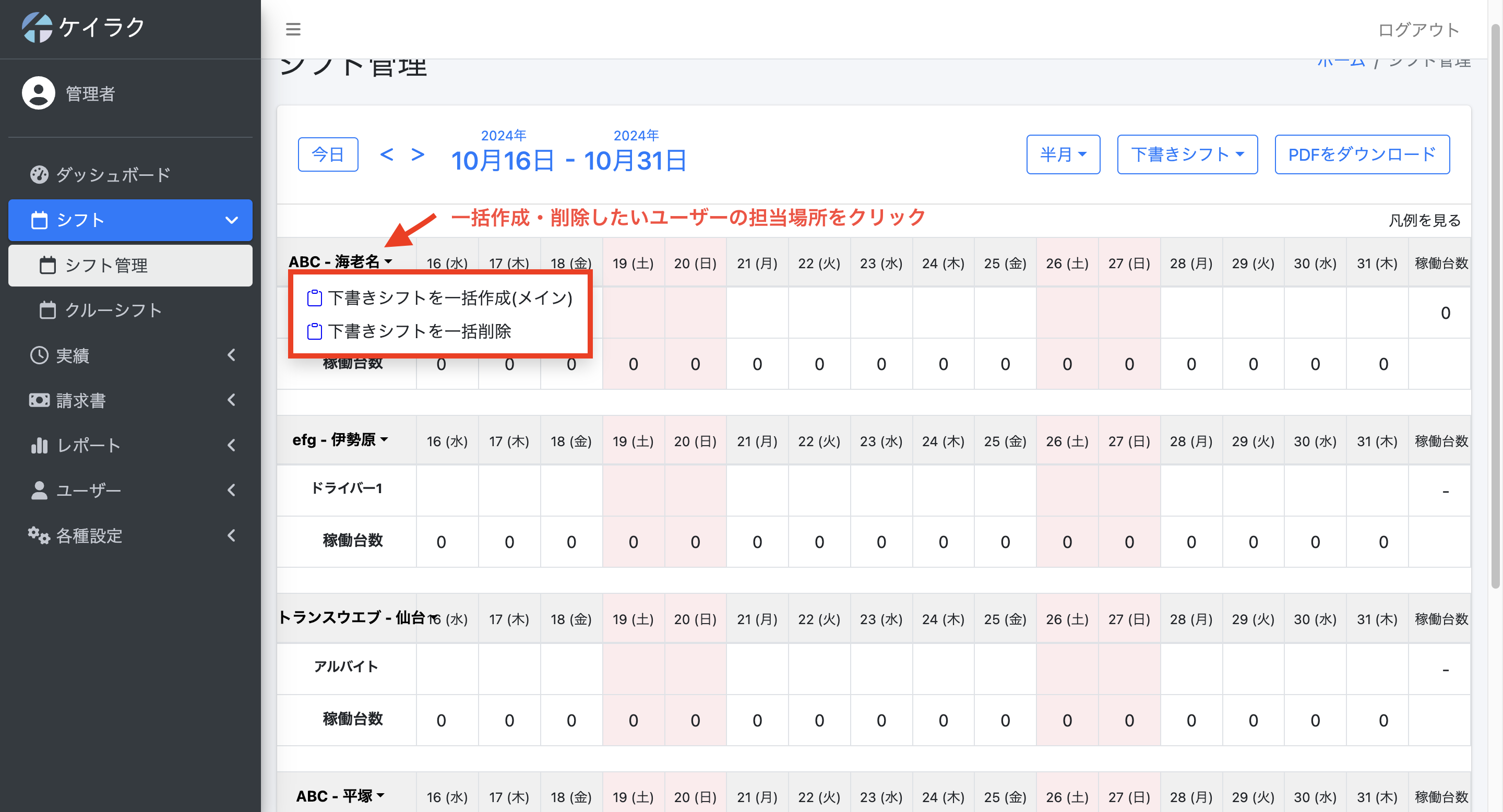
下書きシフトの一括確定
一括確定をする場合はまず下書きシフトボタンを押してドロップダウンの一括確定ボタンを押します。
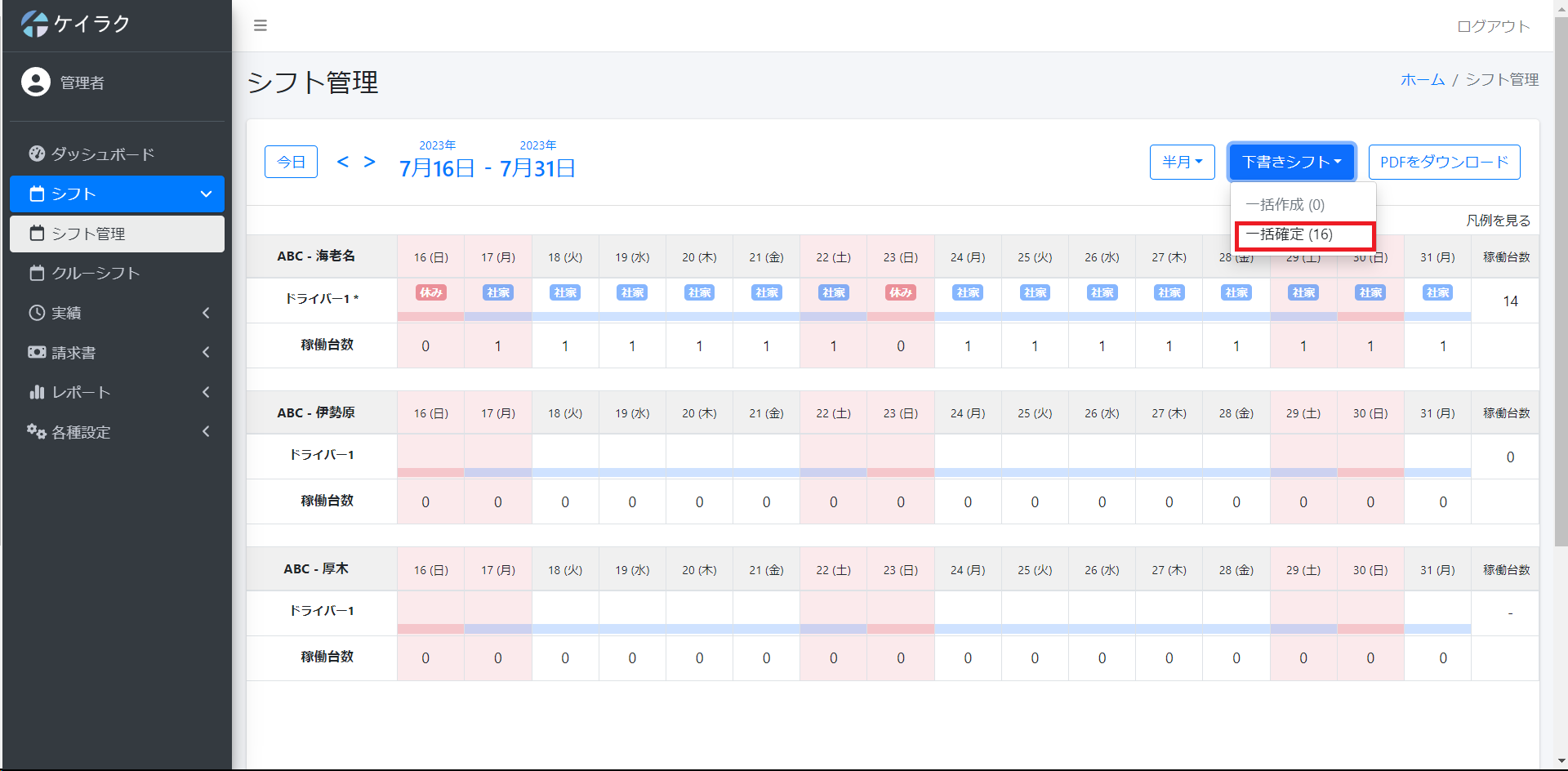
一括確定ボタンを押すと一括確定画面が現れます。
一括確定画面で確定しても良いシフトのみをチェックし一括確定ボタンを押すと下書きシフトが一括確定されます。
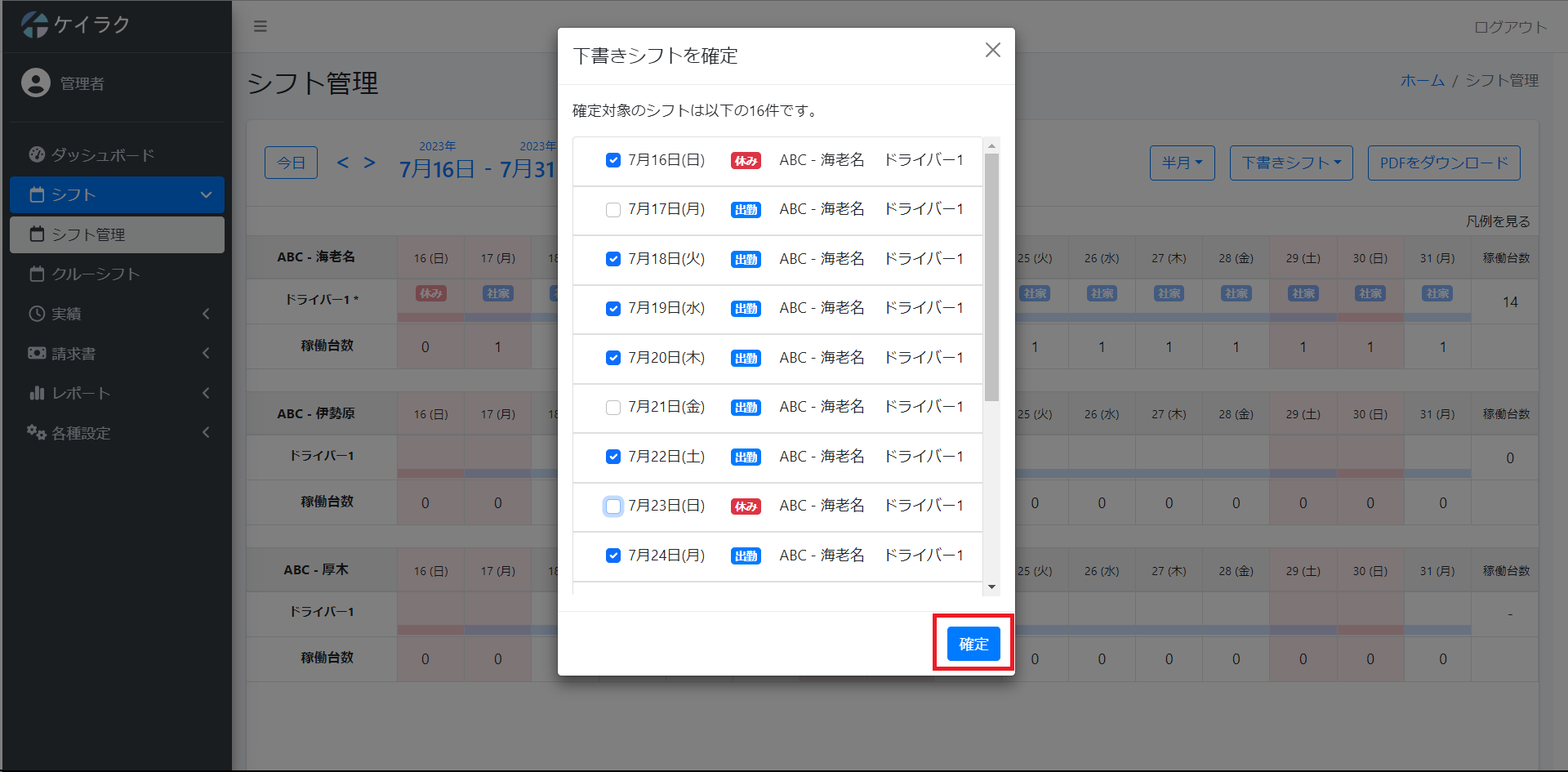
確定シフトの確認
確定したシフトを確認したい場合は対象の確定シフトをクリックします。
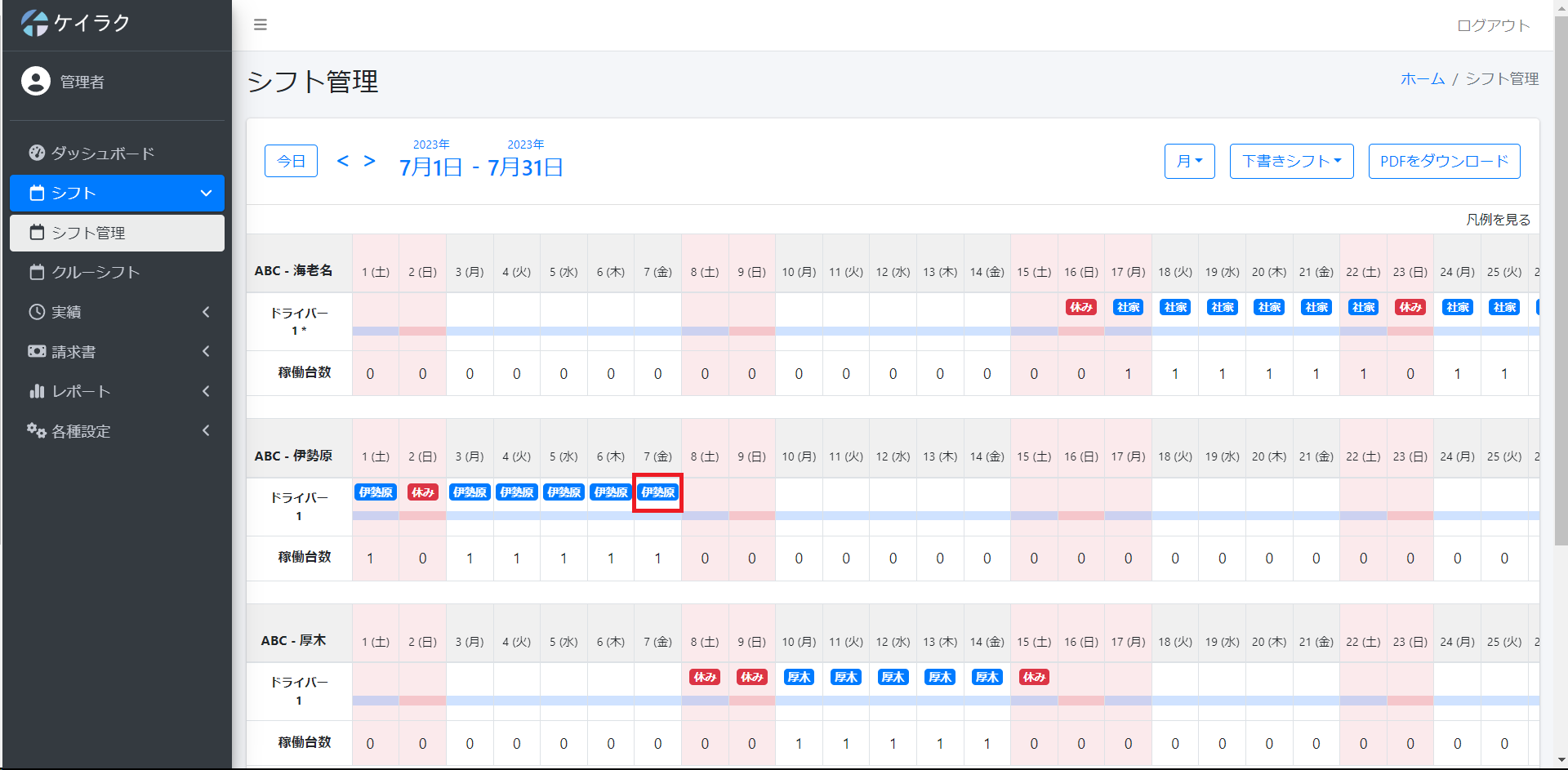
クリックすると確定シフトの詳細画面が出てきて詳細を確認できます。
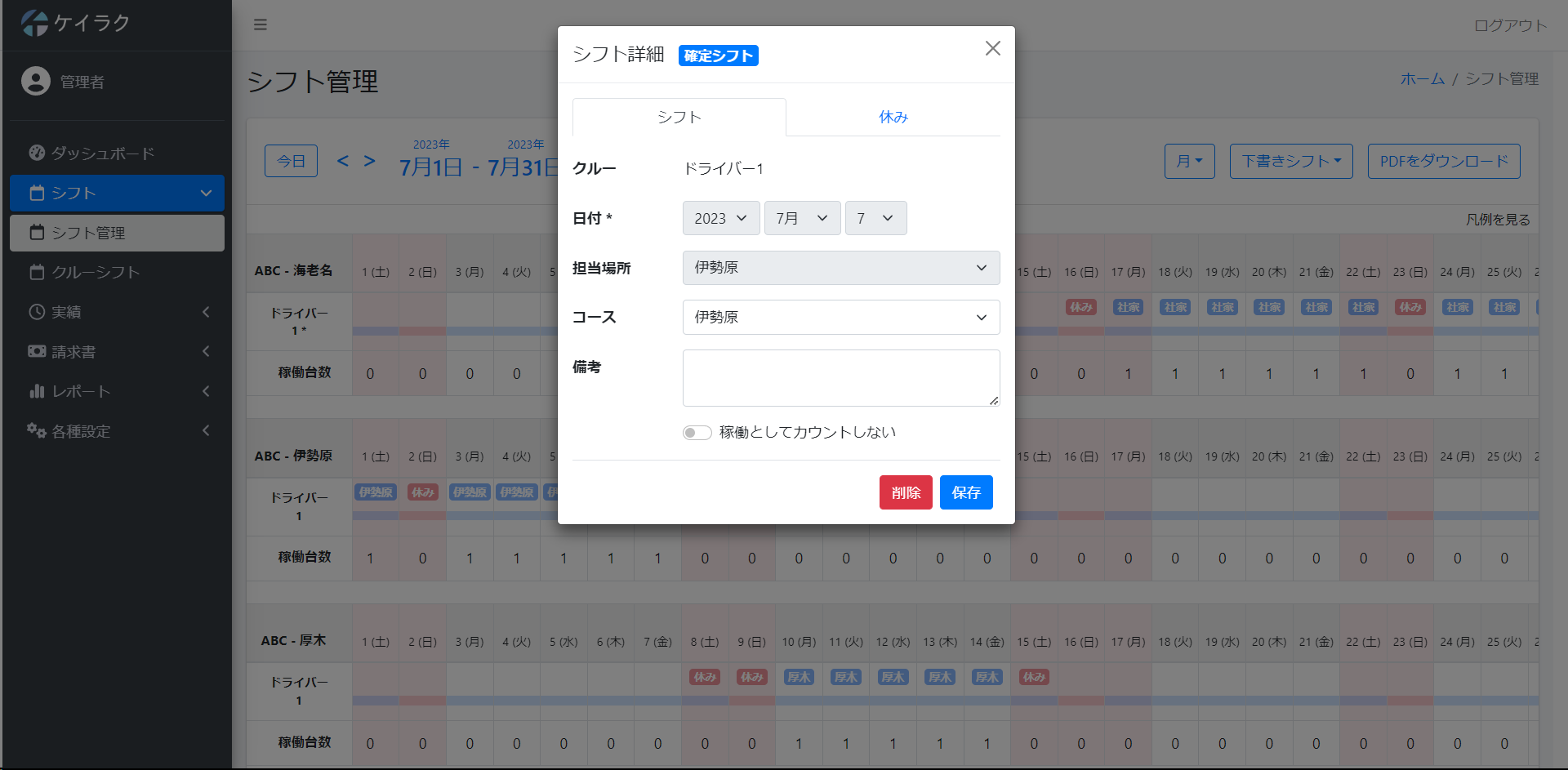
確定シフトの修正
確定したシフトを修正したい場合は対象の確定シフトをクリックします。
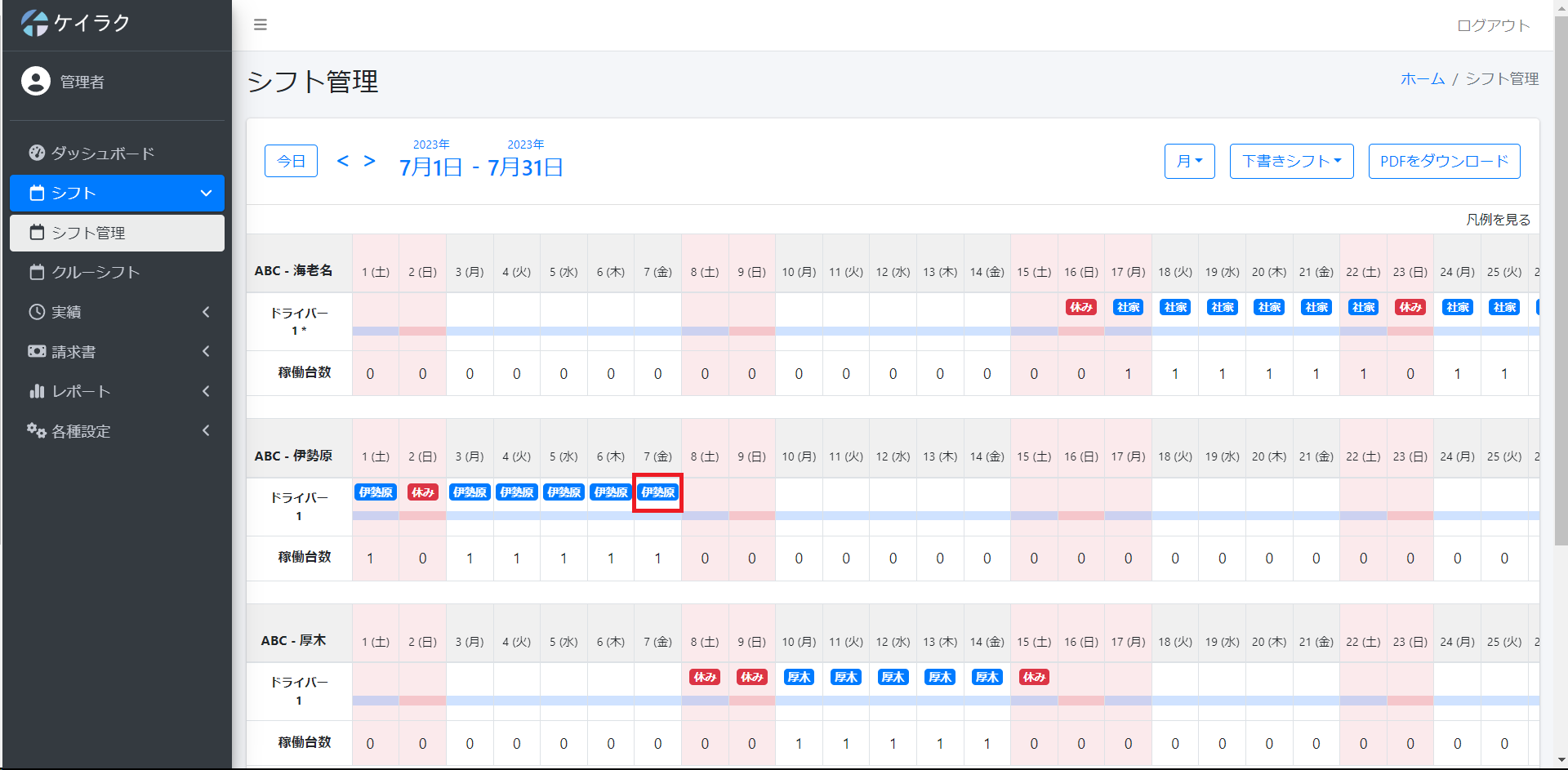
クリックすると確定シフトの詳細画面が出てきて修正をします。
修正できる箇所は3つになります。
- コース
- 備考
- 稼働としてカウントしない。
以下の3つを修正したら保存ボタンを押して完了です。
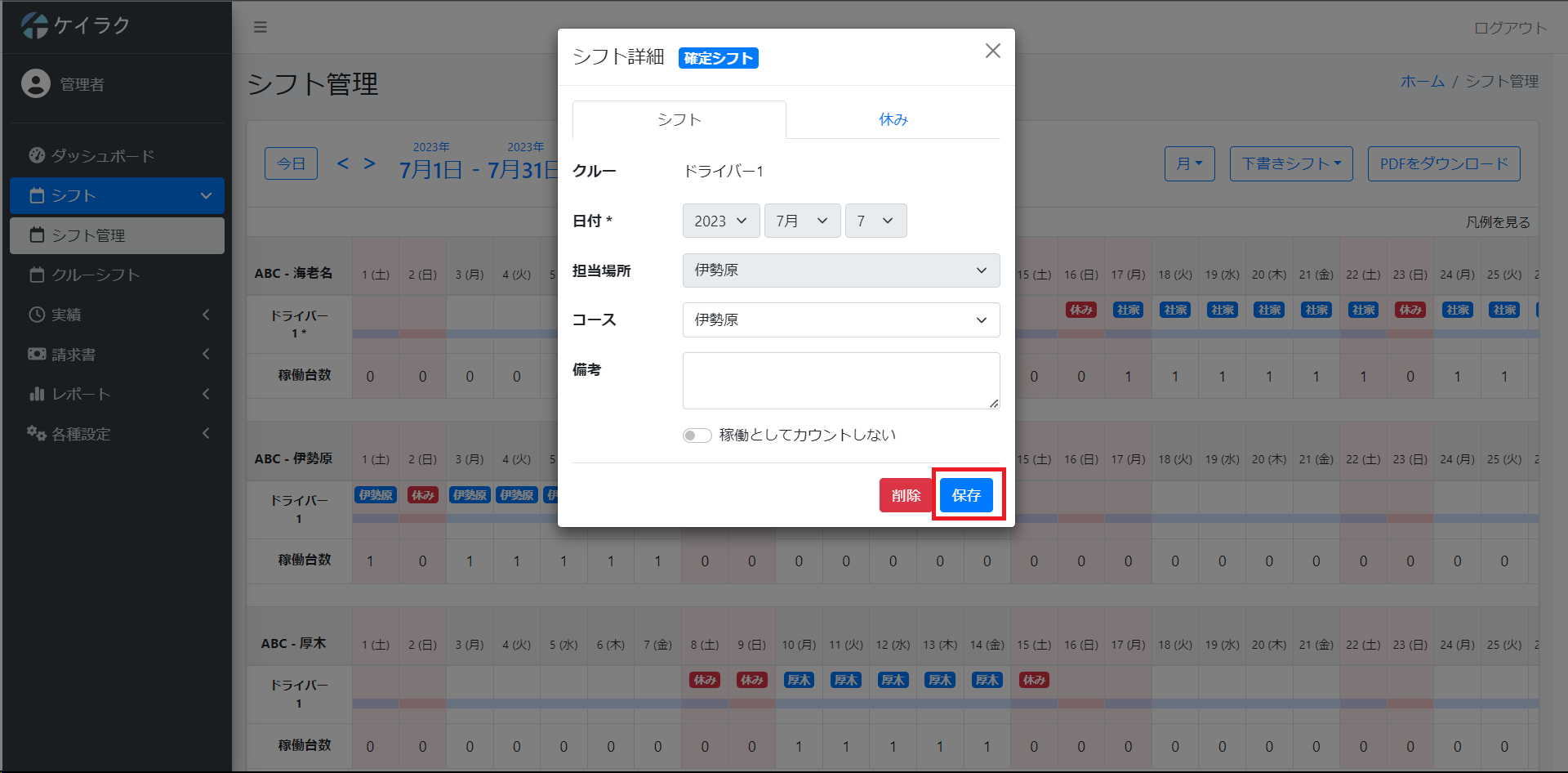
確定シフトの削除
確定したシフトを削除したい場合は対象の確定シフトをクリックします。
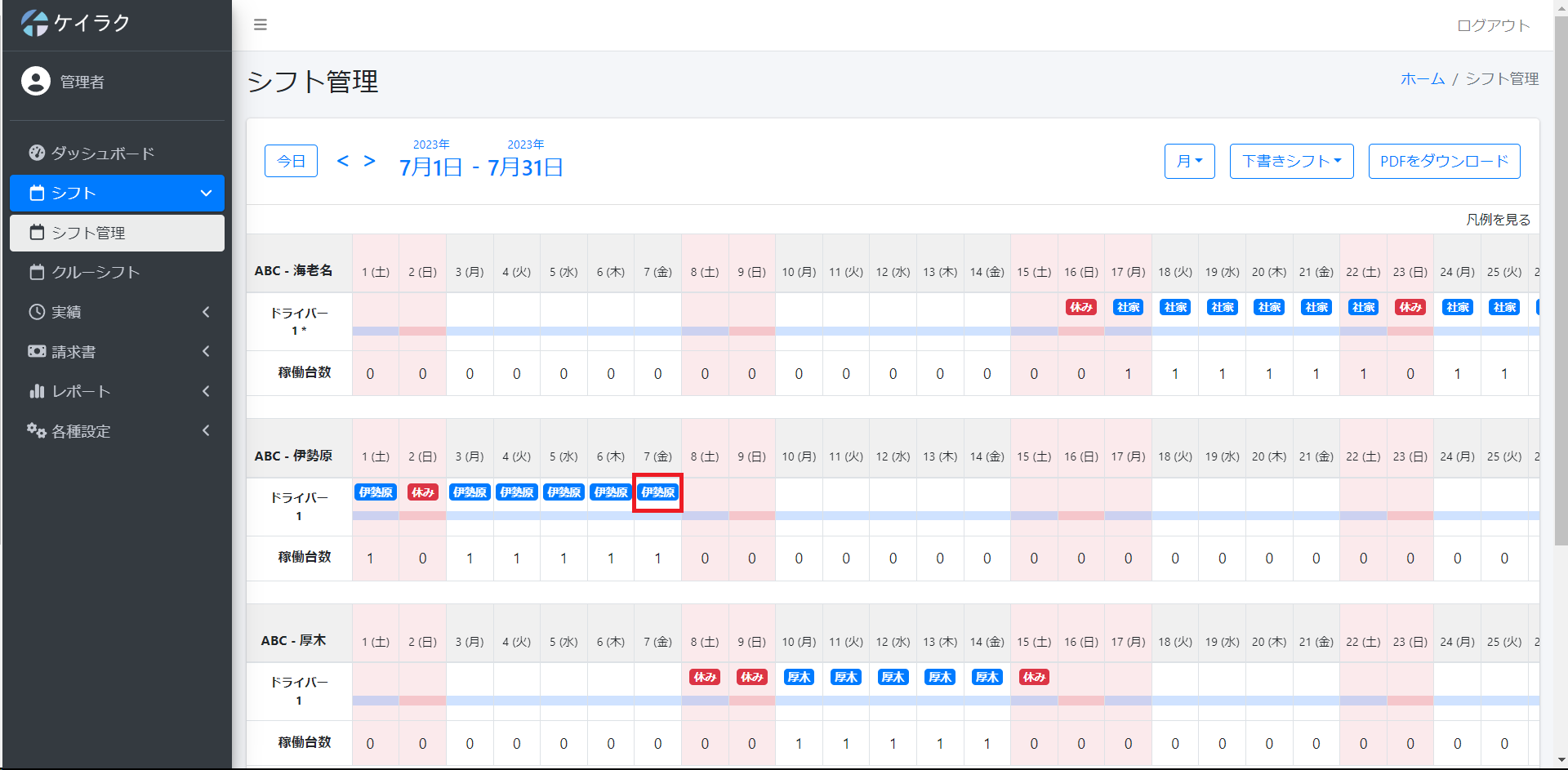
クリックすると確定シフトの詳細画面が出てきて削除ボタンを押すと確定シフトを削除できます。
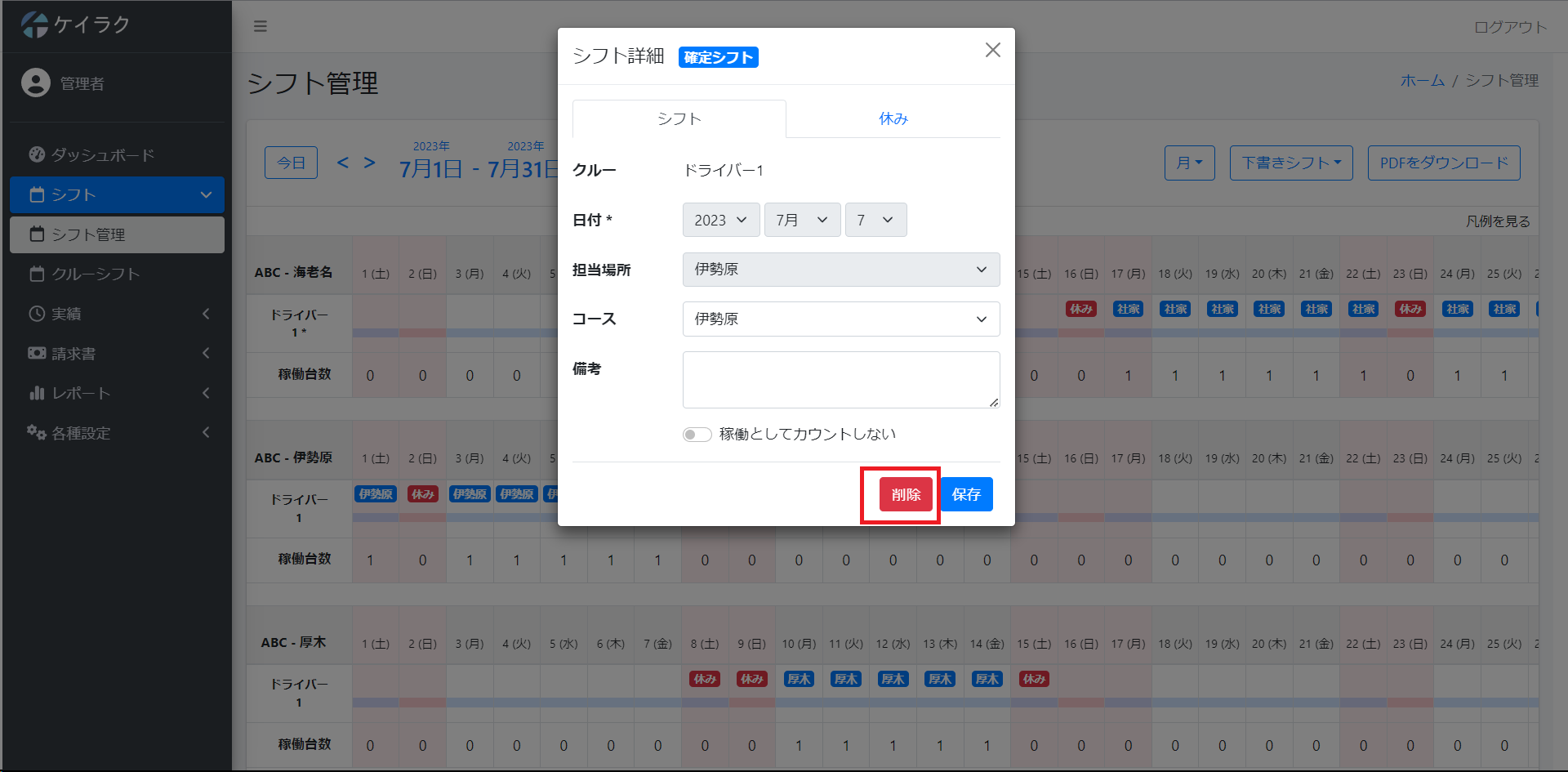
シフトPDFの作成方法
シフト表をPDF出力したい場合はPDFをダウンロードを押します。
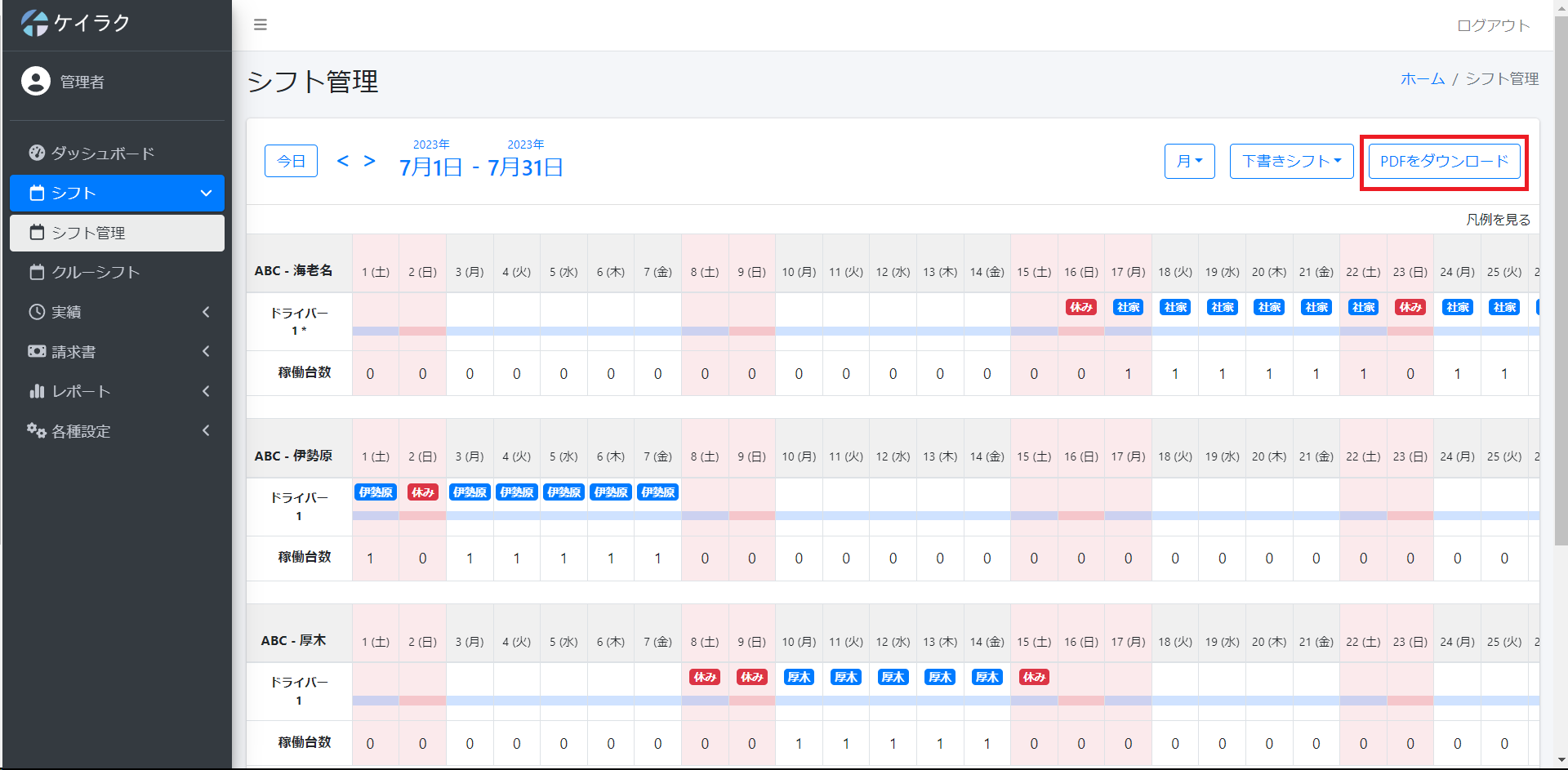
PDFをダウンロードを押すと出力画面が出てきます。
出力したい担当場所のみチェックしPDFをダウンロードを押すとPDFが出力されます。
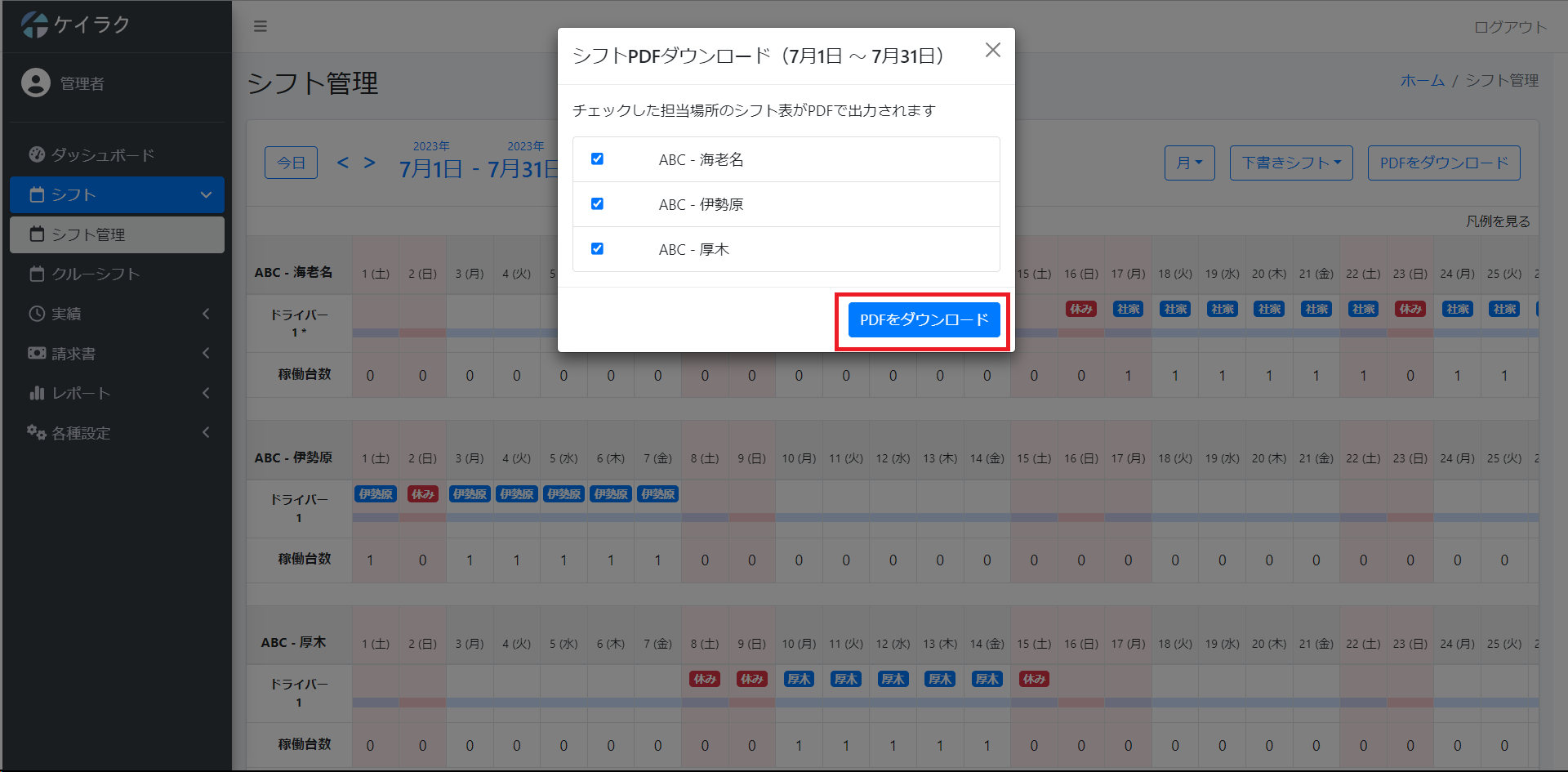
シフトPDFの見方
シフトのPDFは以下のようになっています。