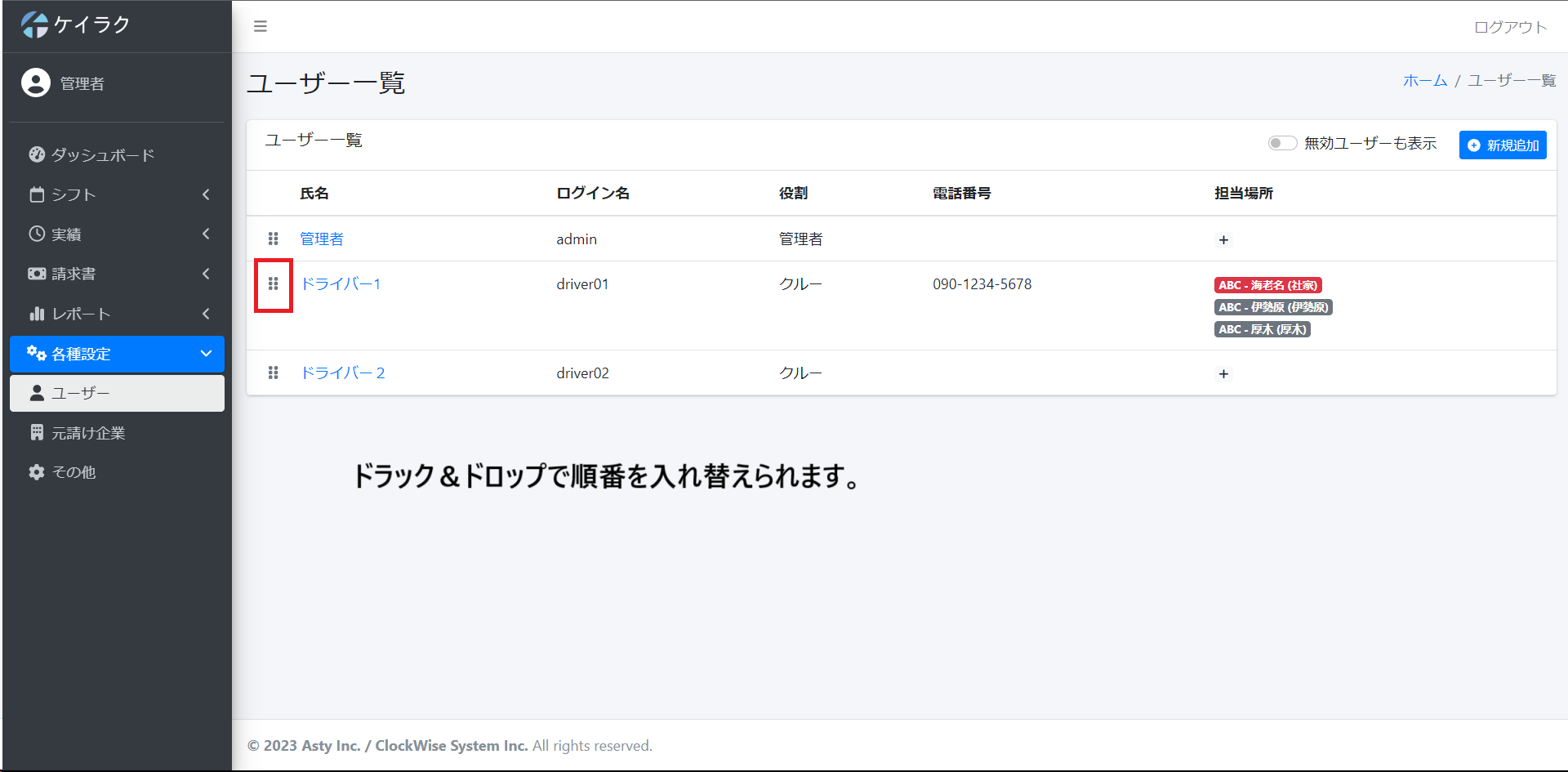Appearance
ユーザー設定
ユーザー設定では管理者とクルーを追加したり、管理者とクルーの情報を編集することができます。
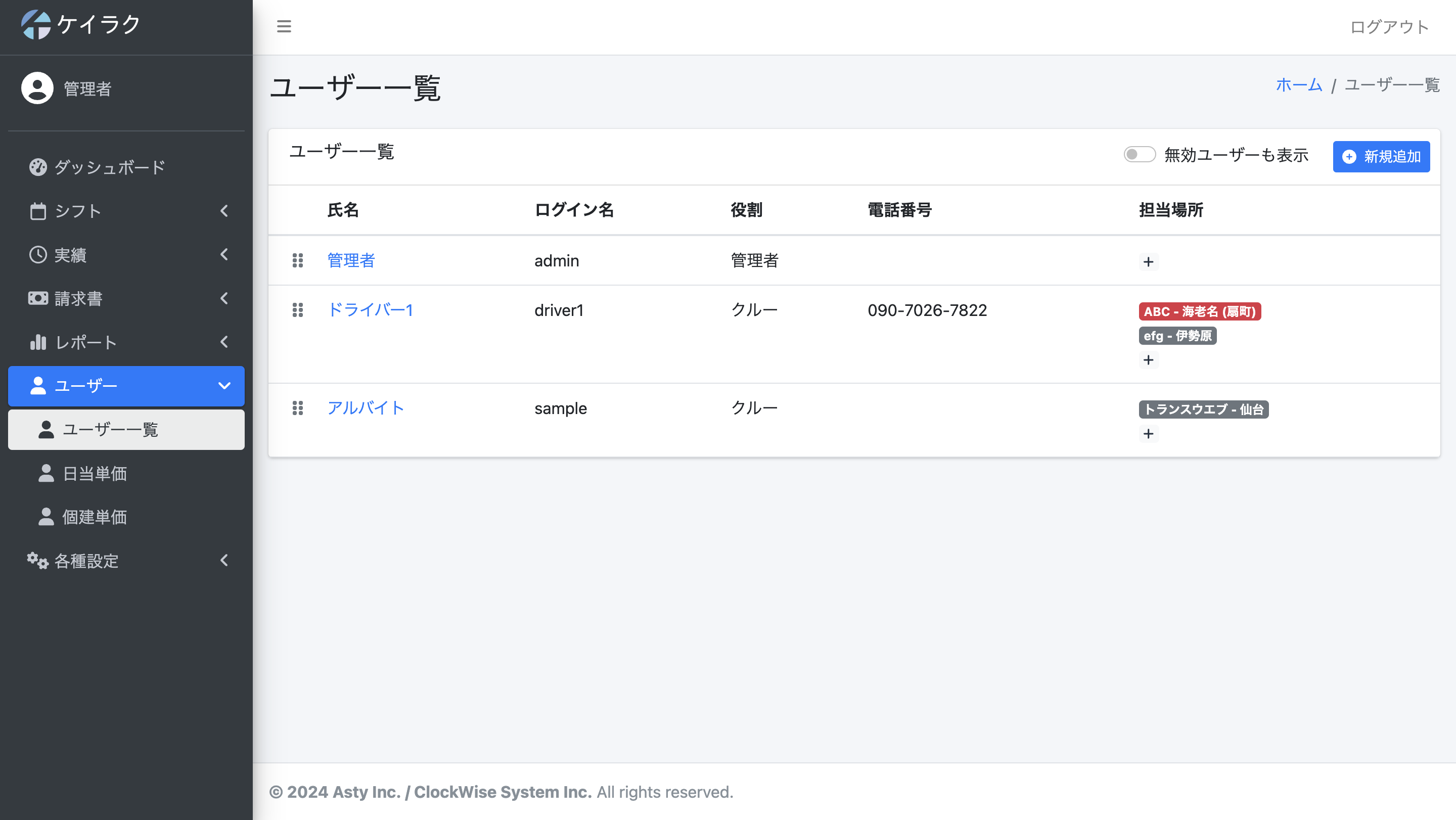
サイドバーのユーザーをクリックするとユーザー設定画面に移ります。
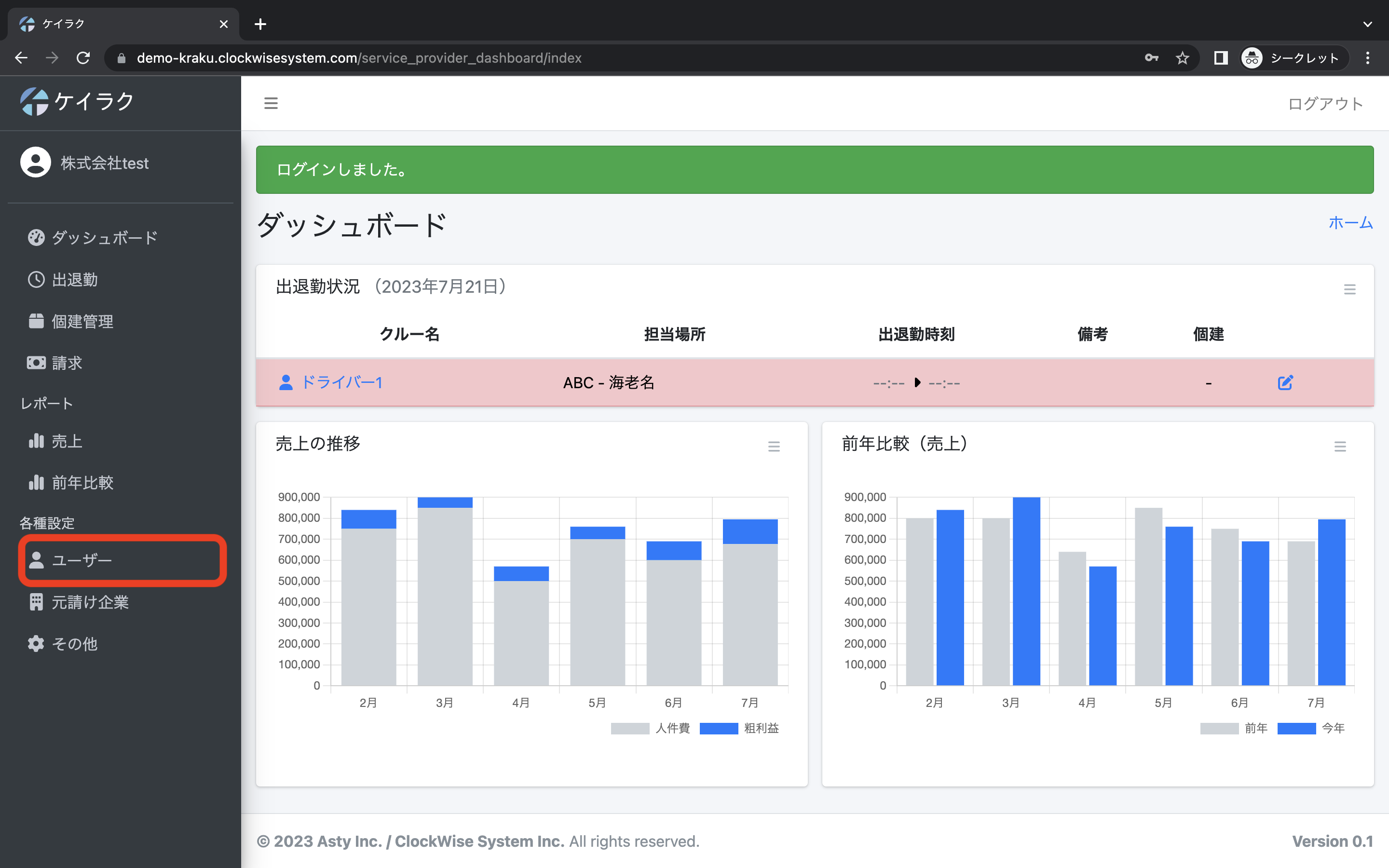
一覧
一覧画面では以下の項目がリストに表示されます
- 氏名
- ログイン名
- 役割
- 電話番号
- 担当場所
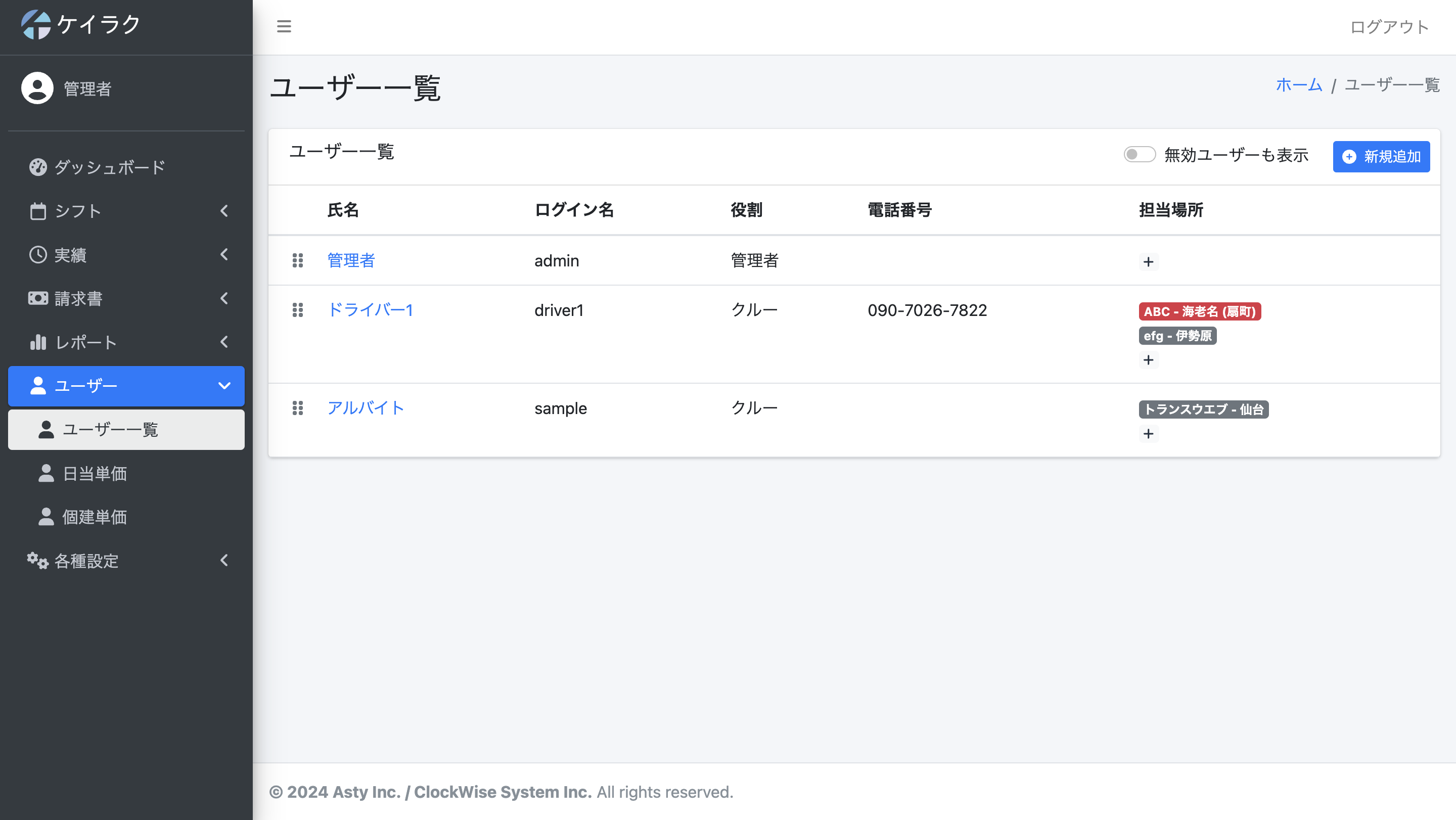
新規作成
管理者やクルーを追加したいときは新規追加ボタンを押して新規追加画面に移ります。
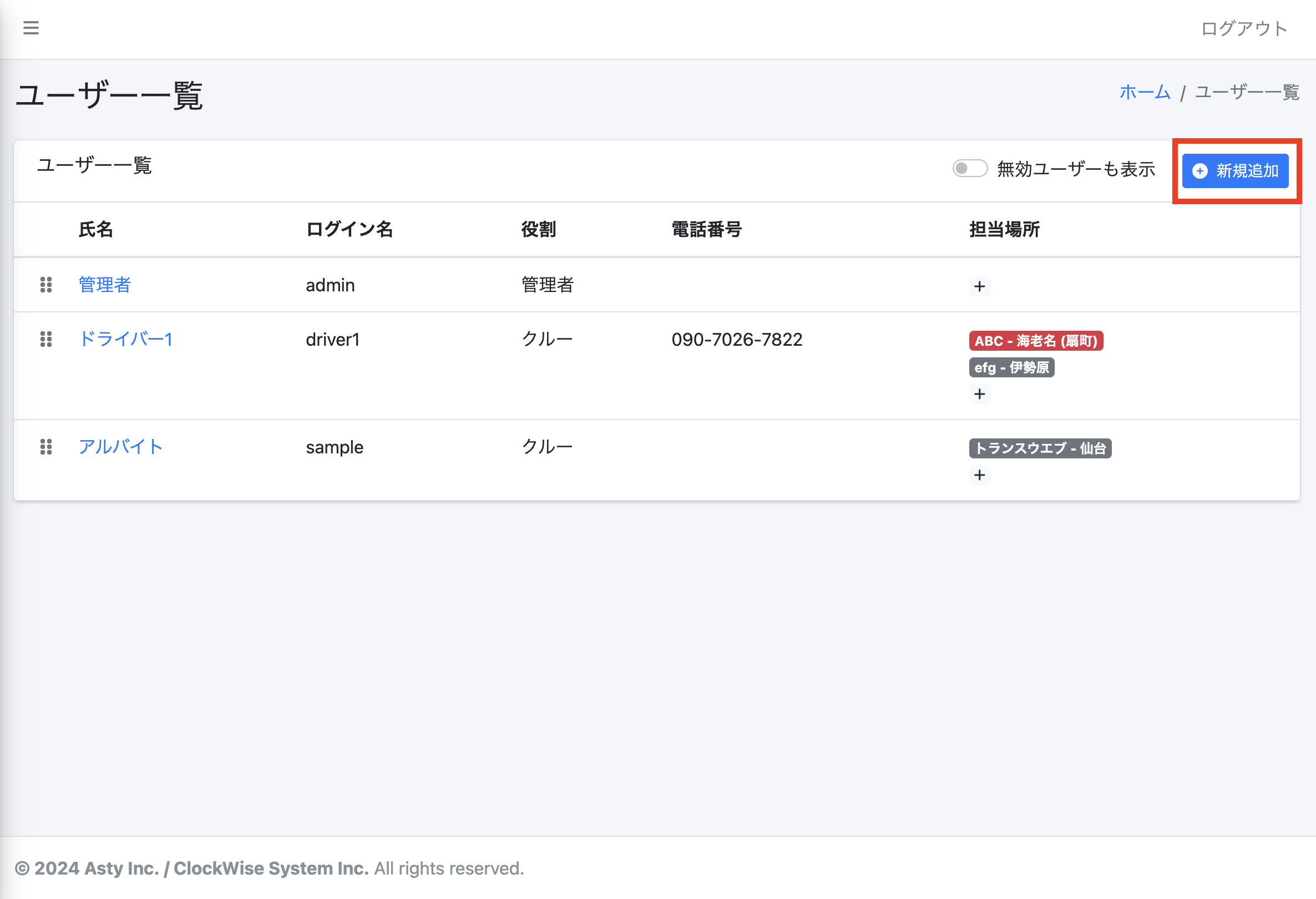
ログイン情報
こちらはユーザーがログインをする際に使用します。
全て必須項目になっているので全て入力してください。
- ログイン名: ログインする際のユーザーIDになります。
- パスワード: ログインする際のパスワードになります。
- 役割: 管理者かクルーか選ぶことができます。
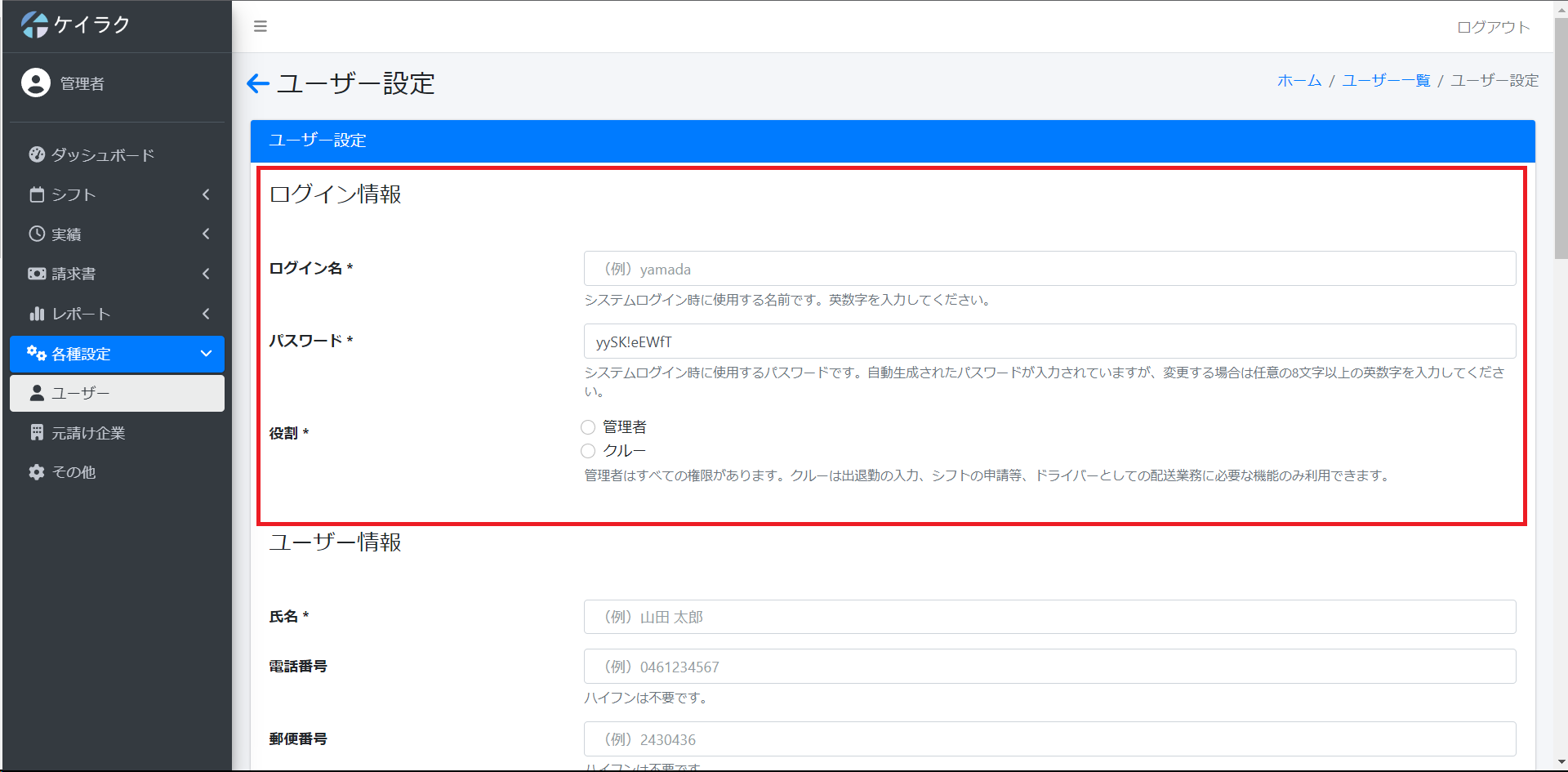
ユーザー情報
こちらは請求書や支払通知書を作成する際や、緊急でユーザーと連絡を取る際に使用します。
- 氏名: ユーザーの名前になります(必須項目)
- 電話番号: ユーザーと連絡する際の電話番号になります。(ハイフンは入れずに入力してください)
- 郵便番号: ユーザーの郵便番号になります。(ハイフンは入れずに入力してください)
- 住所1: ユーザーの住所を入力できます。(番地まで入力してください)
- 住所2: ユーザーの住所を入力できます。(番地以降の住所を入力してください)
- 登録番号: ユーザーの登録番号になります。(先頭のTは入れずに入力してください)
「有効性かどうか確認する」をクリックすると入力した登録番号が有効か確認できます。 - 請求書設定: チェックすると免税業者として支払通知書が作成されます。
- FAX番号: ユーザーのFAX番号になります。(ハイフンは入れずに入力してください)
- メールアドレス: ユーザーのメールアドレスを入力します。
- 屋号: ユーザーが会社を持っている場合は会社名を入力します。
- 緊急連絡先: もしもの時のために緊急連絡先の電話番号になります。(ハイフンは入れずに入力してください)
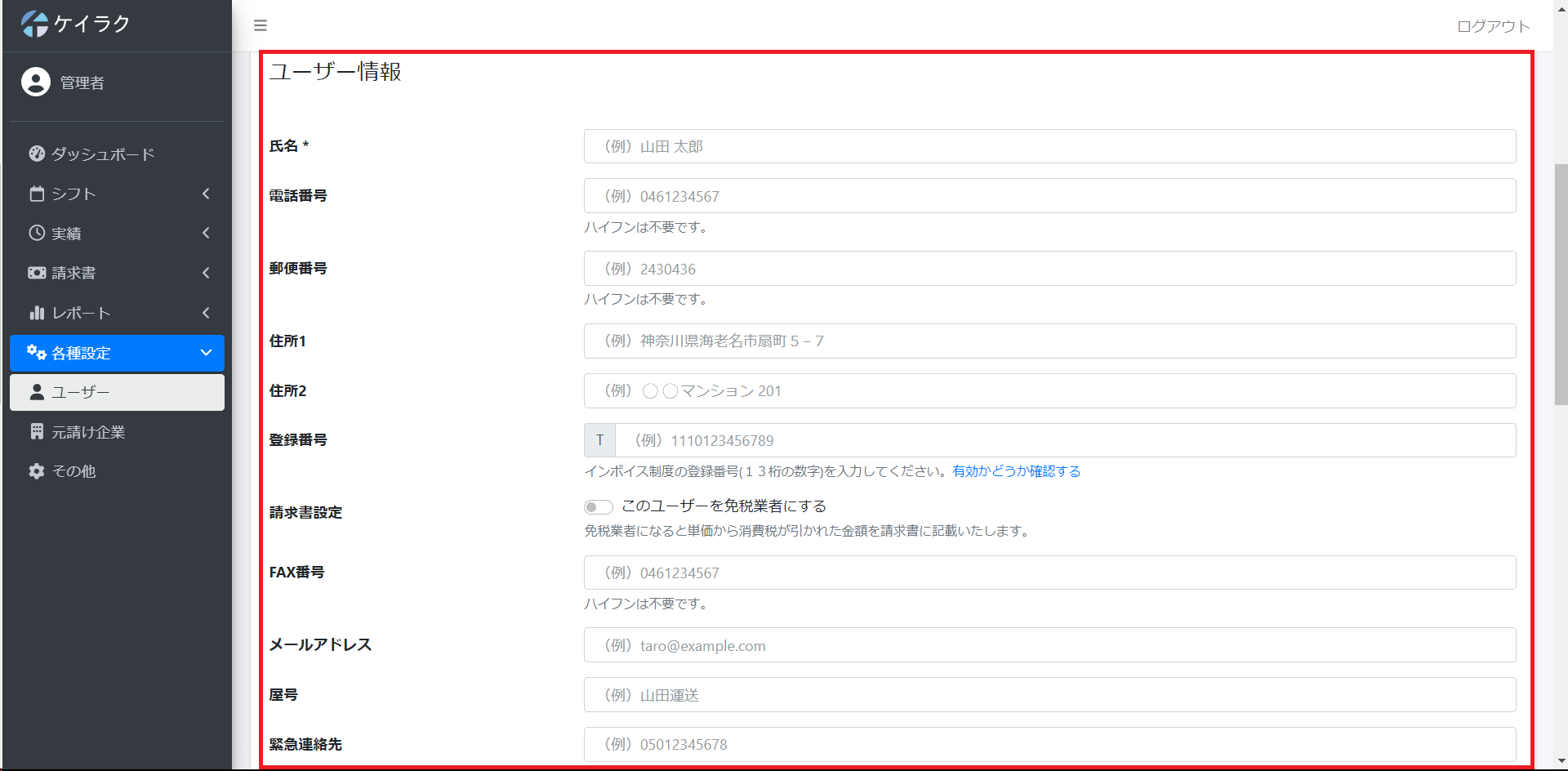
追加項目
追加項目を登録しておくと、そのユーザーの支払通知書を作成するときに項目を自動入力することができます。
支払通知書に関しては支払通知書の新規作成をご覧ください。
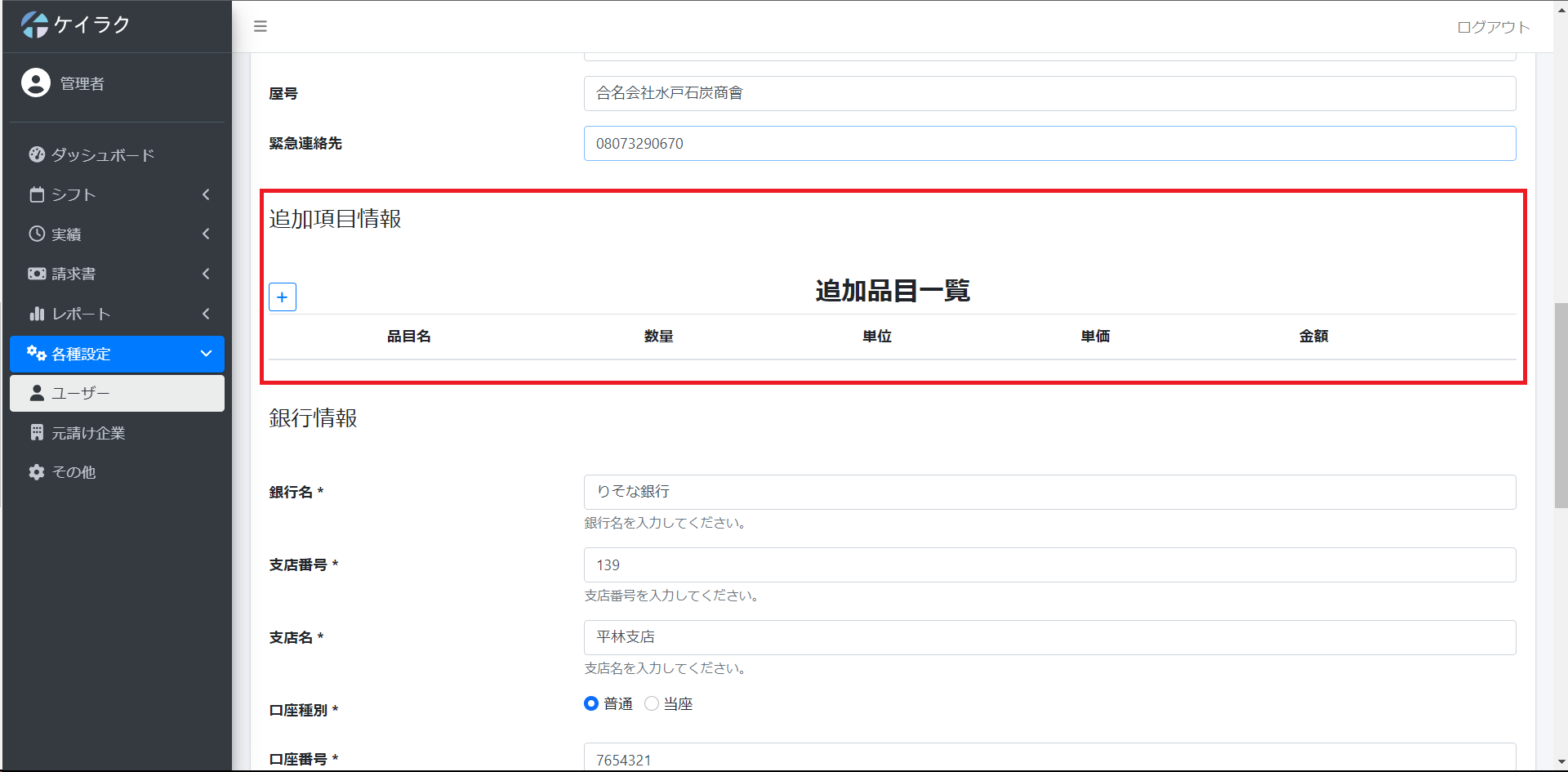
銀行情報
こちらは請求書や支払通知書を作成する際に使用します。
ひとつ入力すると銀行情報が必須項目になるので、銀行情報を入力する場合はすべての項目を入力してください。
- 銀行名: ユーザーが使用している銀行名になります。
- 支店番号: 銀行の支店番号になります。
- 支店名: 銀行の支店名になります。
- 口座種別: 普通口座か当座口座か選ぶことができます。
- 口座番号: ユーザーの口座番号になります。
- 口座名義: ユーザーの口座名義になります。
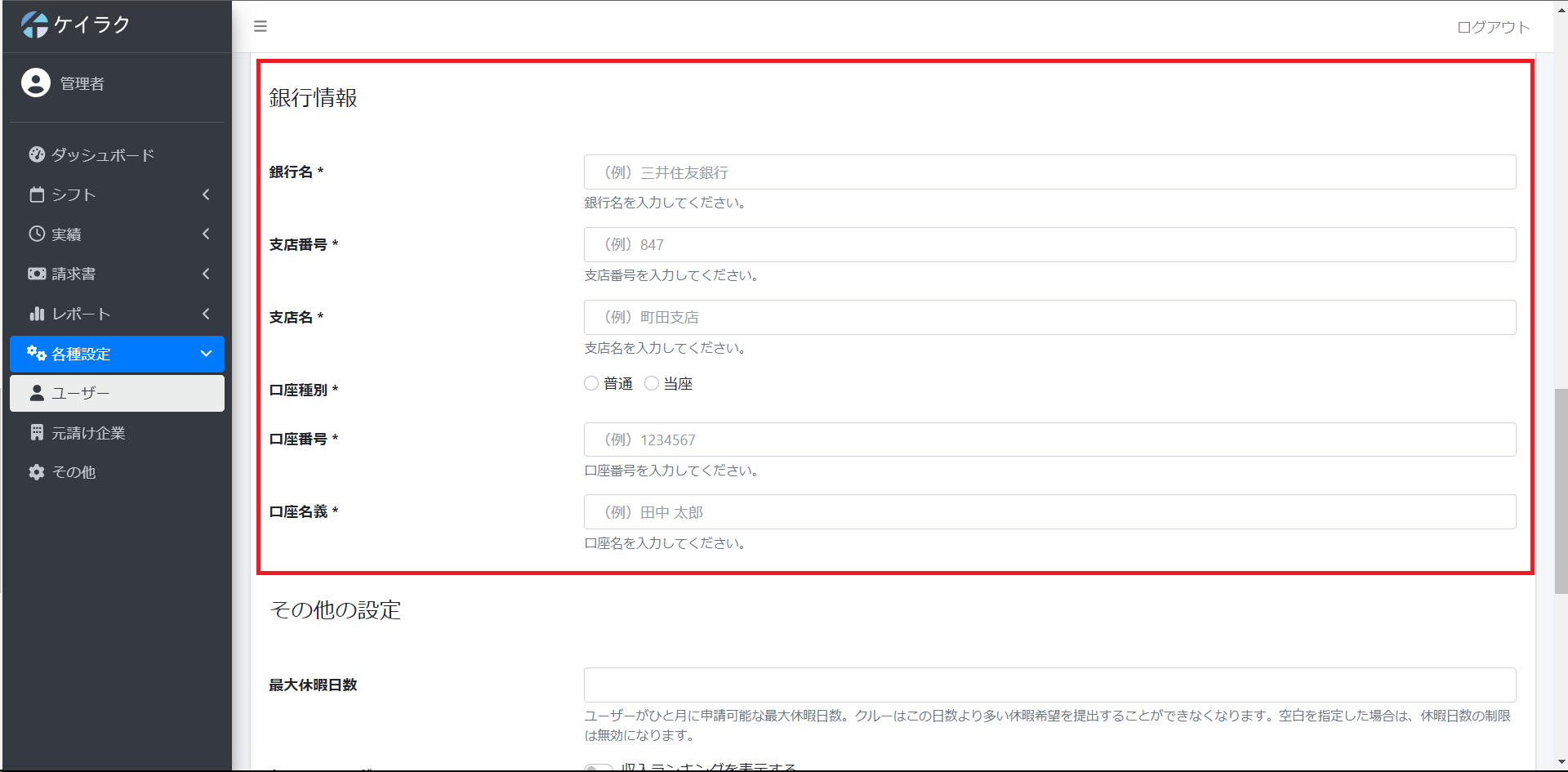
その他の設定
こちらはでは最大休暇日数とユーザーの有効無効を設定するときに使用します。
最大休暇日数
最大休暇日数とはクルーがシフト申請を行う際に申請できる休暇希望の日数のことです。
例えば最大休暇日数が5の場合はクルーはシフト申請の際に5日分休暇申請が可能です。
もしこの設定で5日以上休暇をクルーに与える場合には管理者がシフト管理で休暇設定を行う必要があります。
収入ランキング
ユーザー設定でランキングを表示するように設定すると全てのクルーの収入ランキングを見れるようなります。
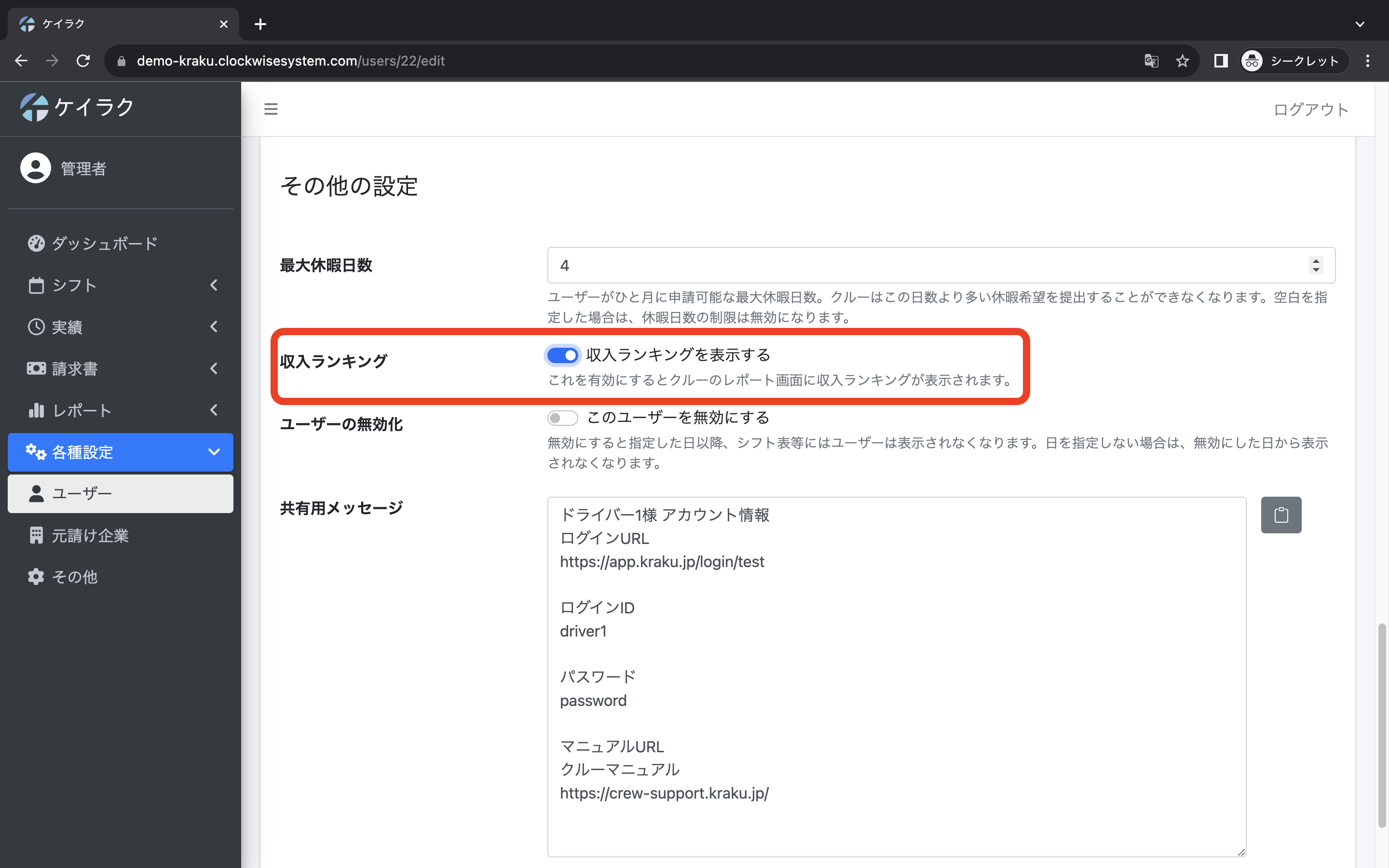
ランキングのイメージは収入ランキングをご覧ください。
ユーザーの無効化
「このユーザーを無効にする」というスイッチを押すとユーザーを無効化できます。
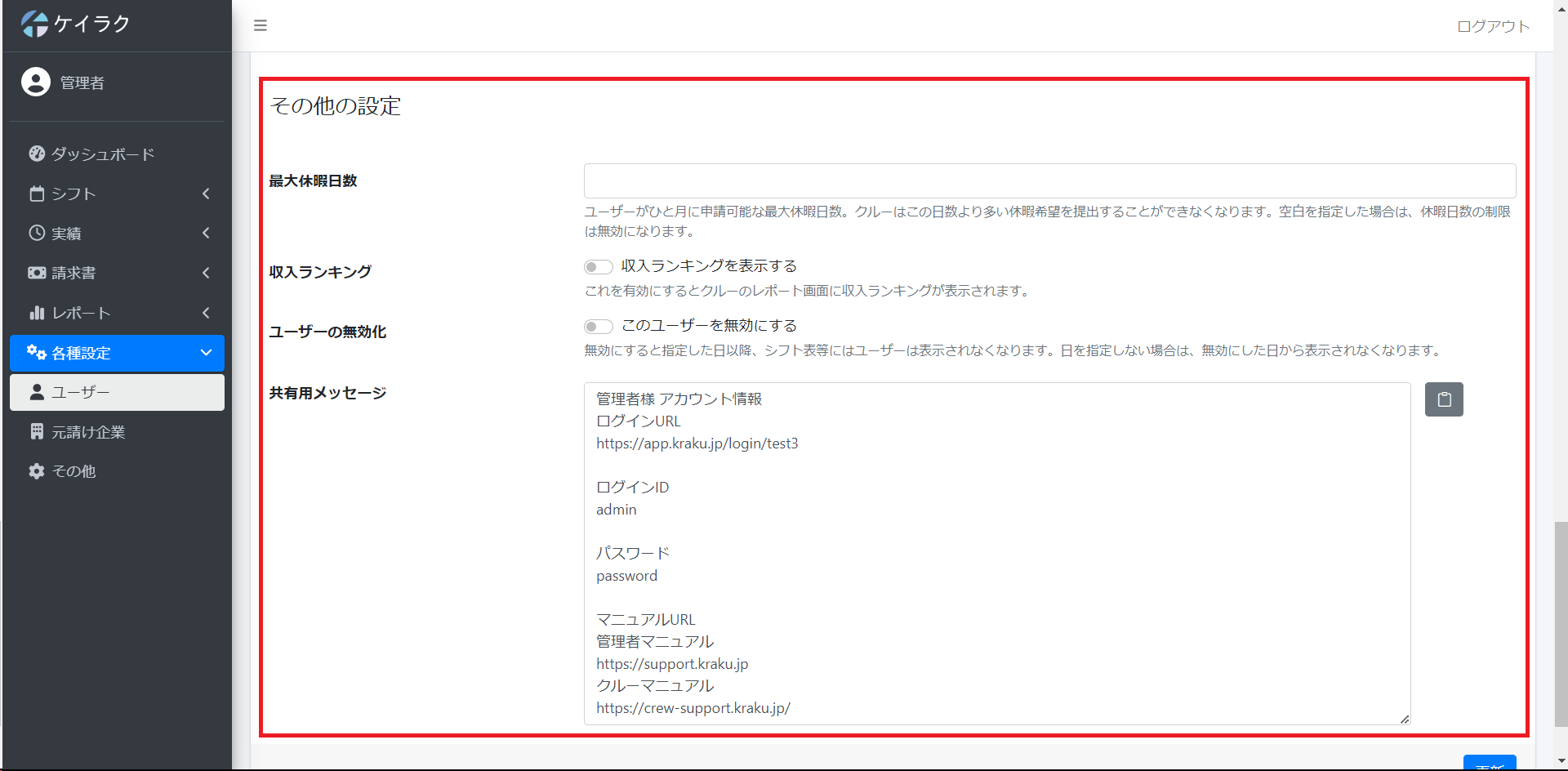
共有メッセージ
クルーにアカウント情報を共有する場合はこちらをご利用ください。
コピーボタンを押すことでメッセージをコピーすることができます。
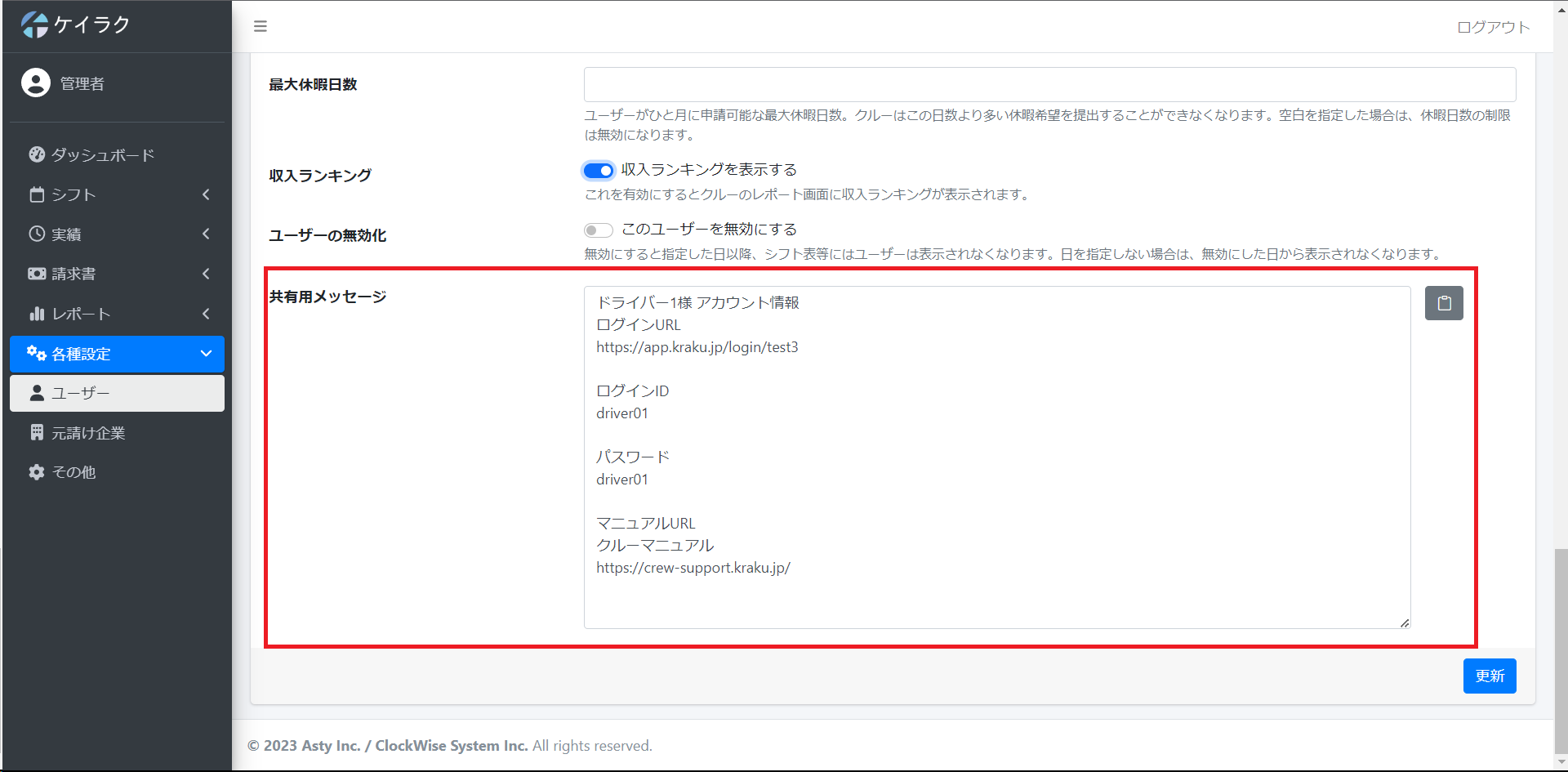
登録
登録ボタンを押すとユーザーが新規登録されます。
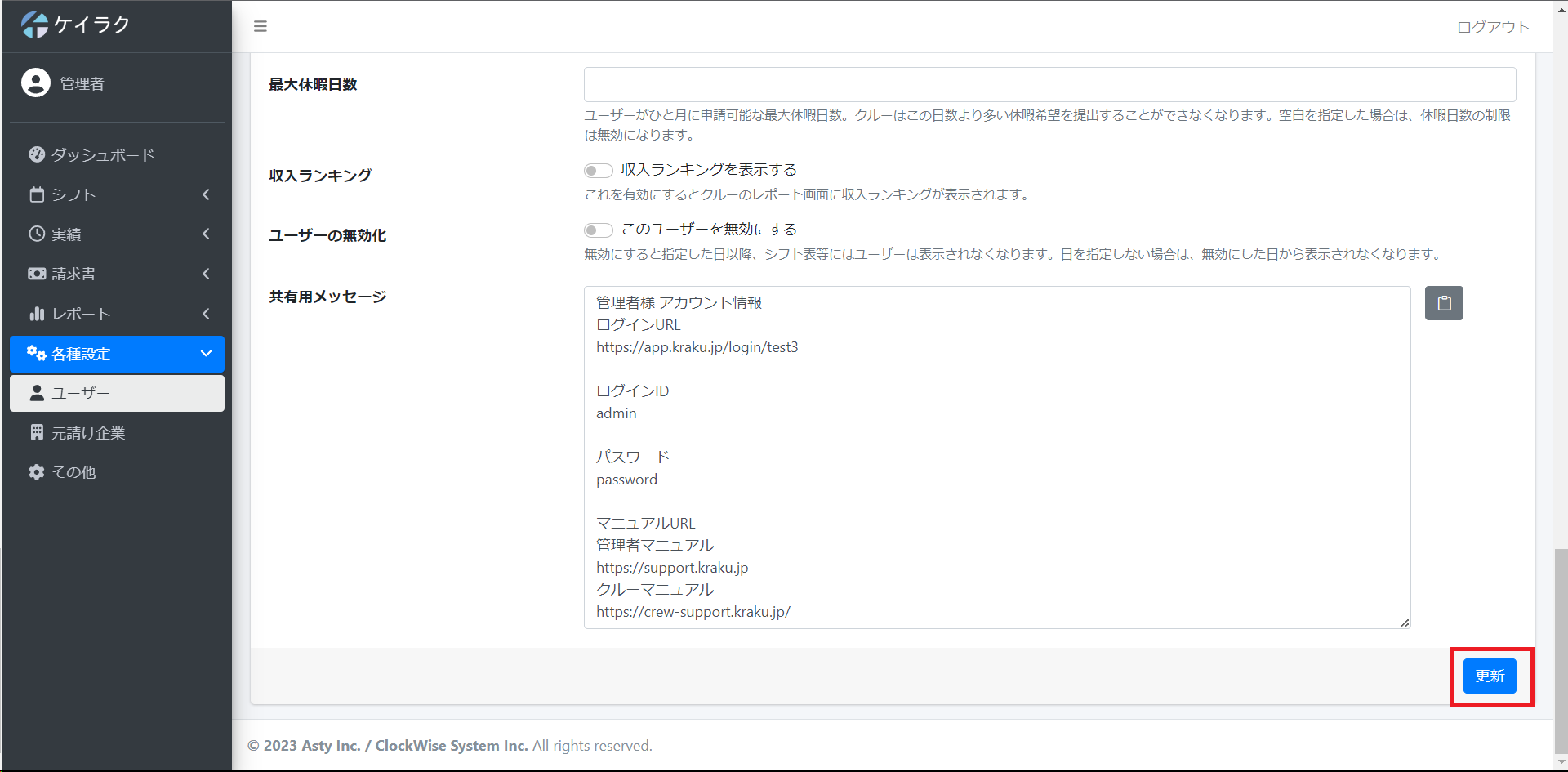
編集
ユーザーの情報を編集したい場合は編集したいユーザーの名前をクリックします。
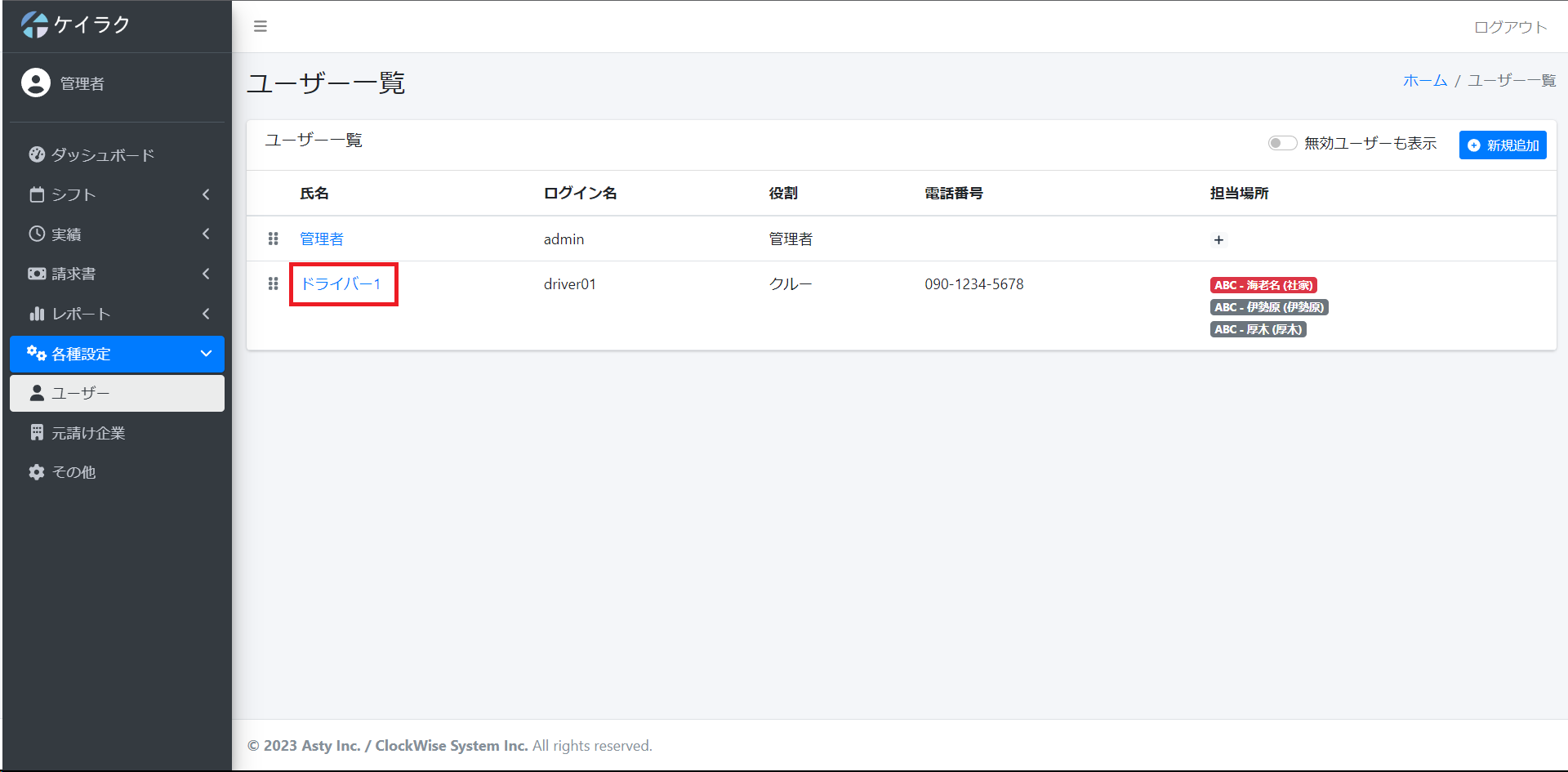
クリックするとユーザー設定の画面に移ります。
こちらの画面でユーザーの情報を編集することができます。
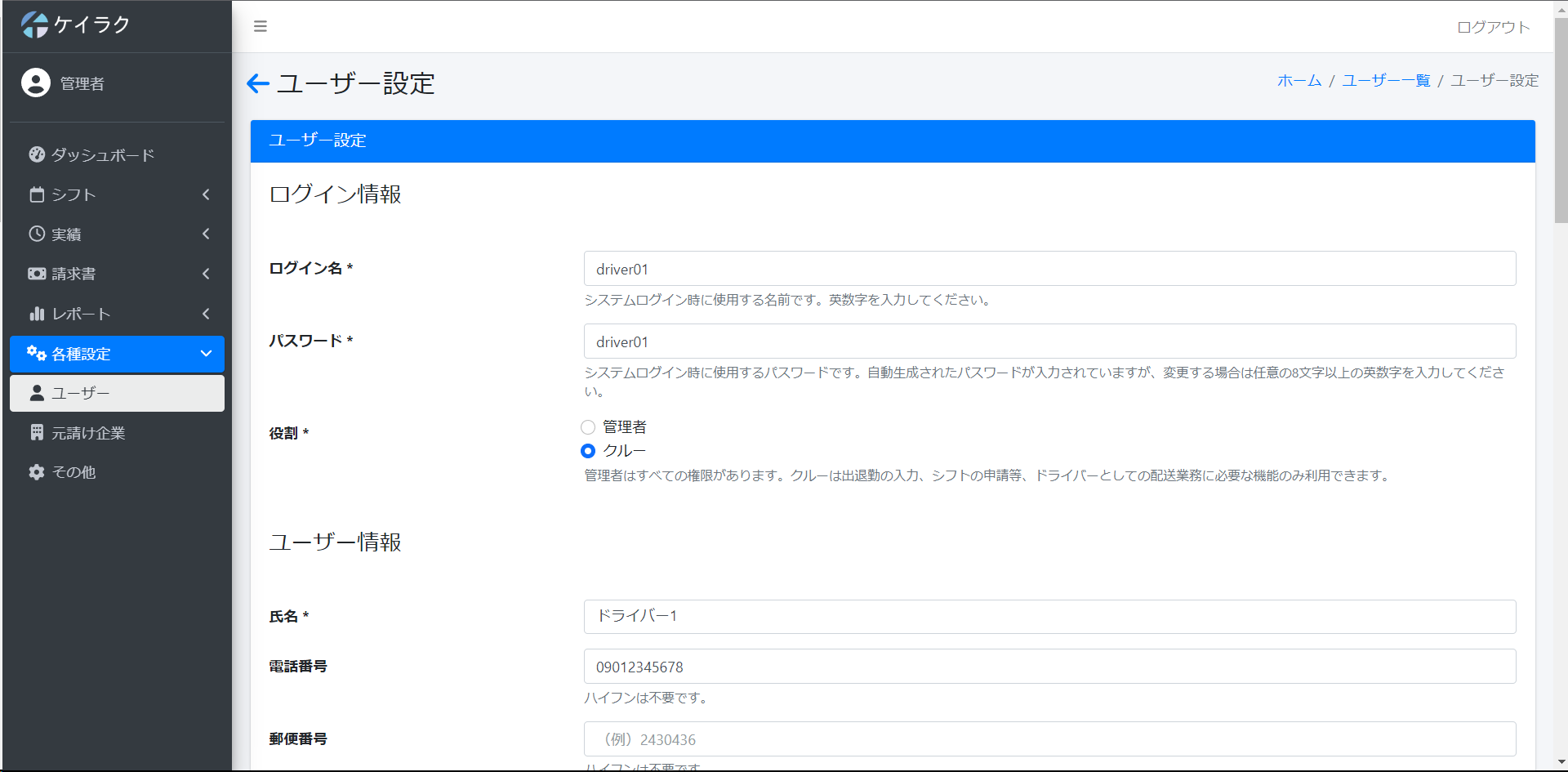
ユーザーの情報の編集が終わったら一番下にある更新ボタンを押して編集は完了です。
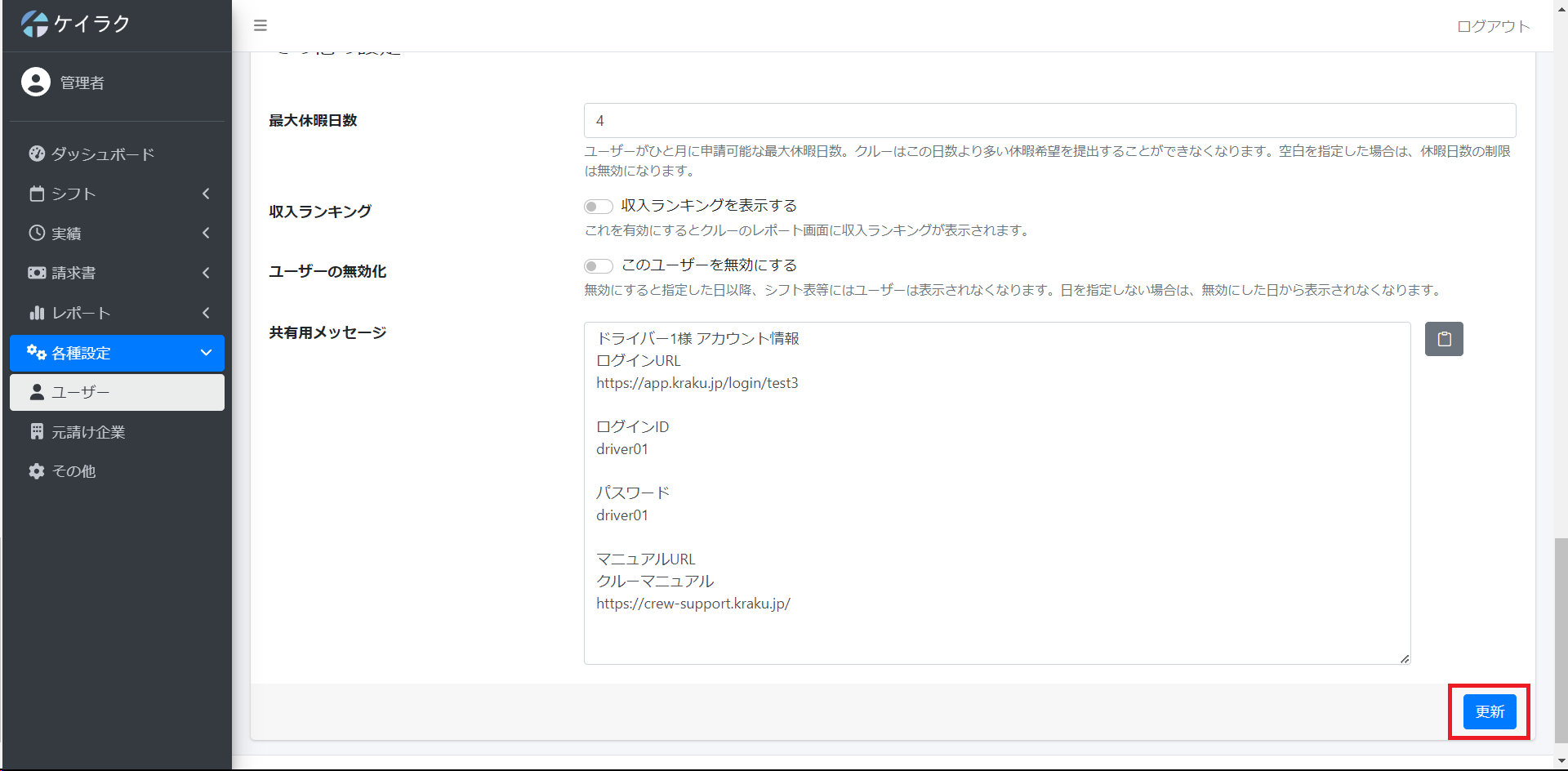
追加項目の追加
追加項目を追加するときは左上にあるプラスボタンを押します。
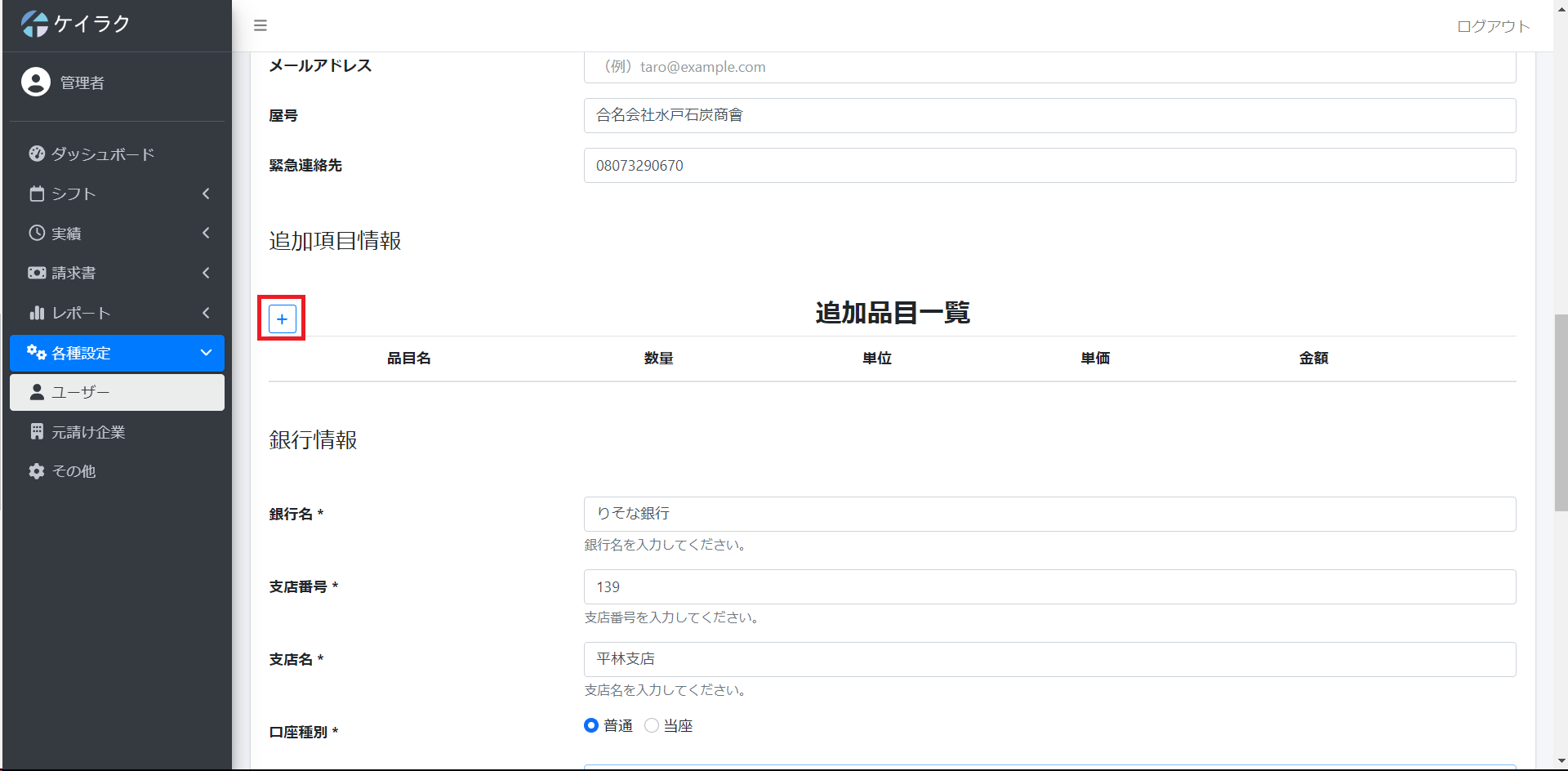
すると追加項目の新規追加画面が出てくるのでこちらで追加項目を登録してください。
以下の項目を入力して登録ボタンを押すと品目が追加されます。
- 品目名
- 数量
- 単価
- 相殺項目とする: こちらにチェックを入れると合計金額の計算でマイナスになります。
- 税率
- カテゴリー
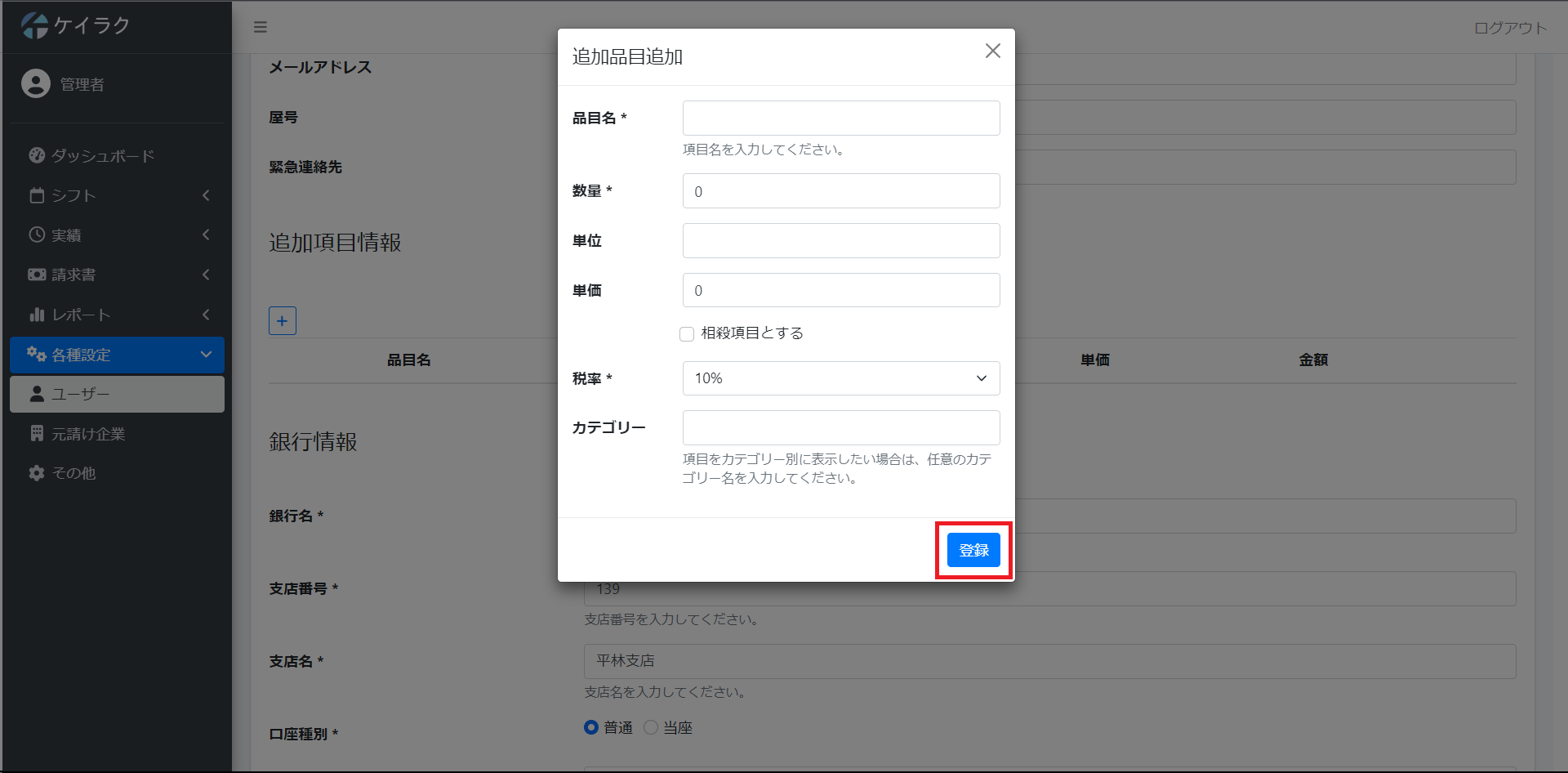
カテゴリーについて
カテゴリーを入力していくと過去に入力したものが予測変換として出てきます。
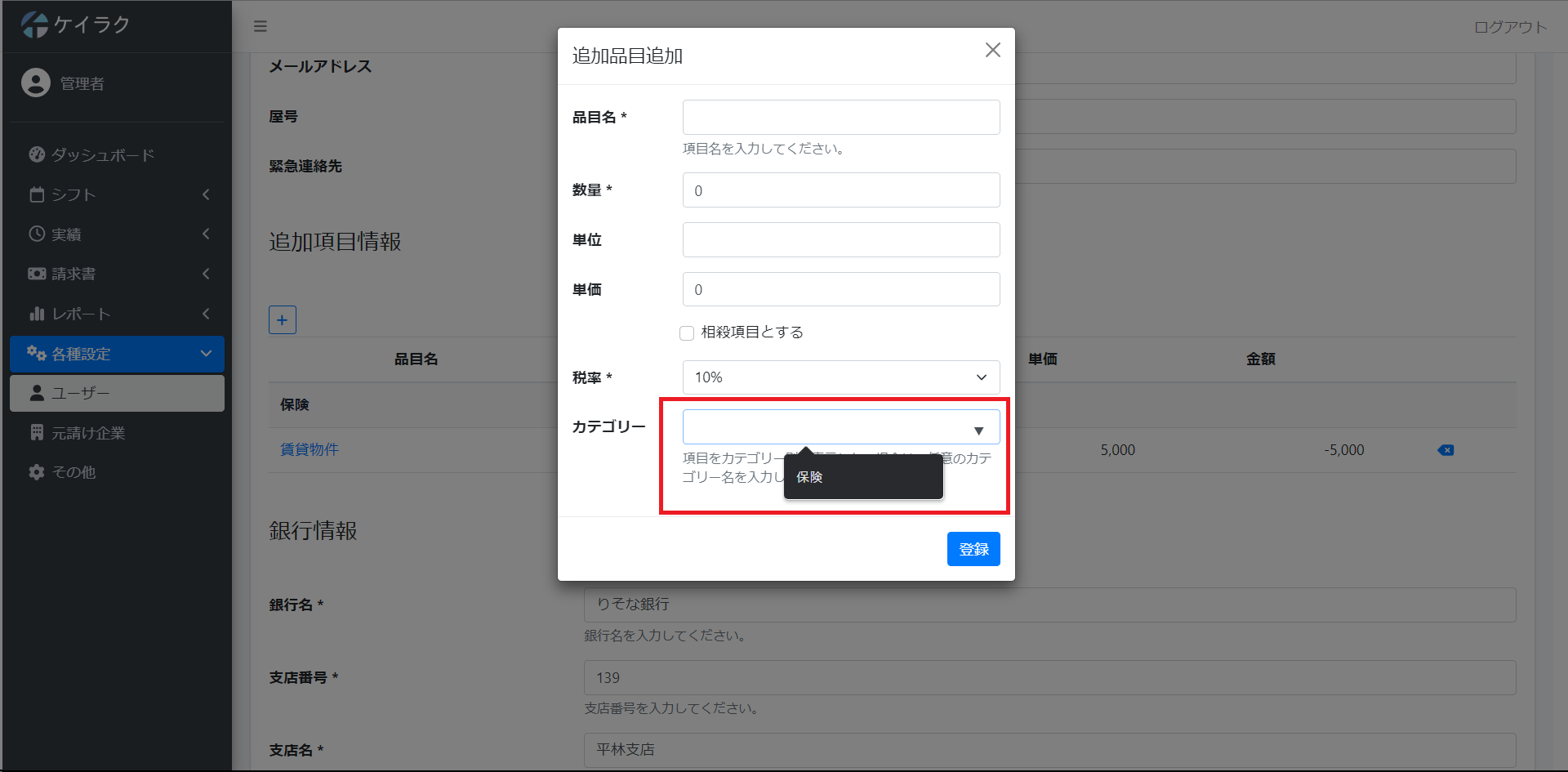
カテゴリーをつけて追加すると表の表示形式が変更されます。
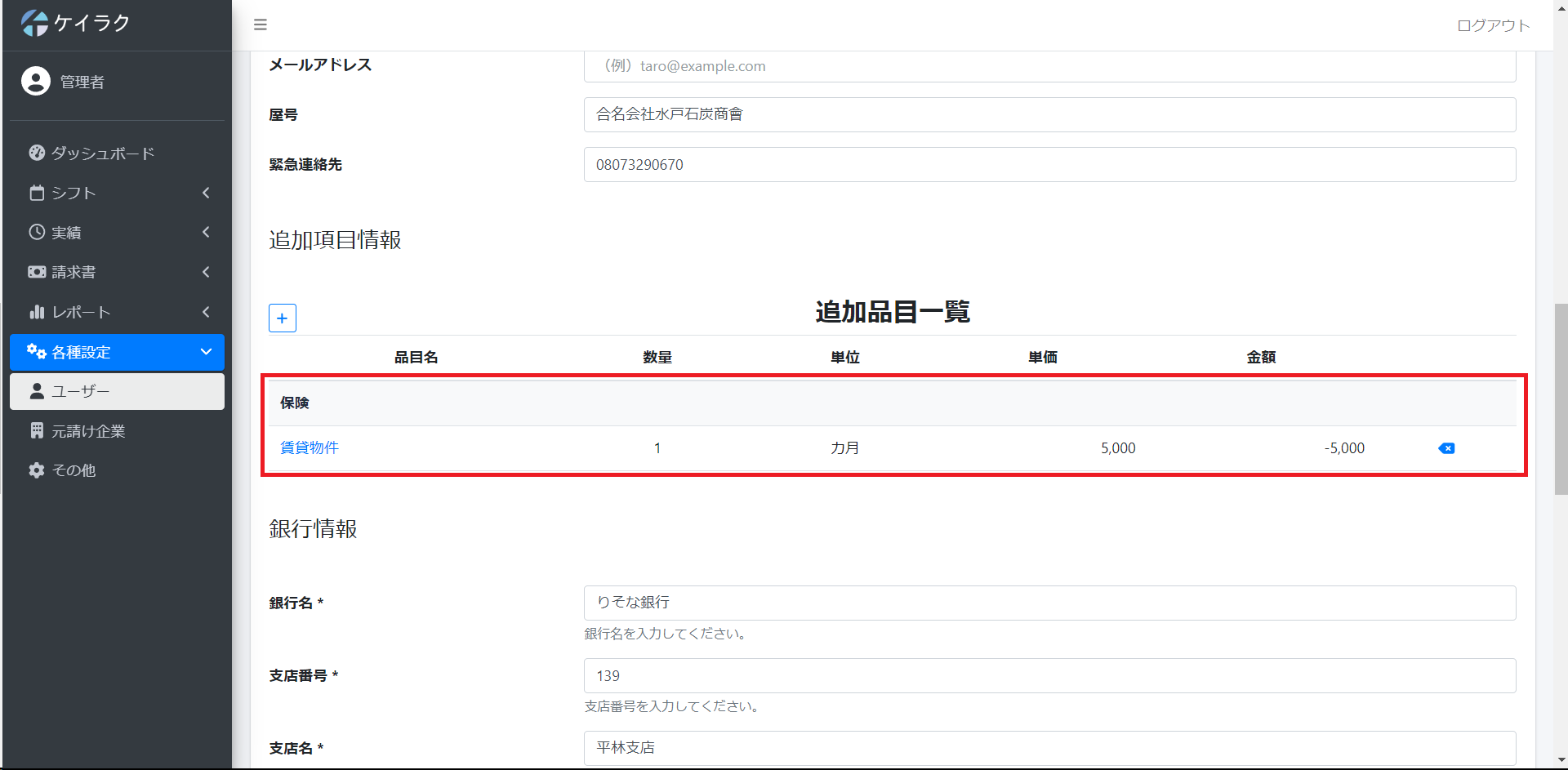
追加項目の編集
編集する場合は品目名をクリックします。
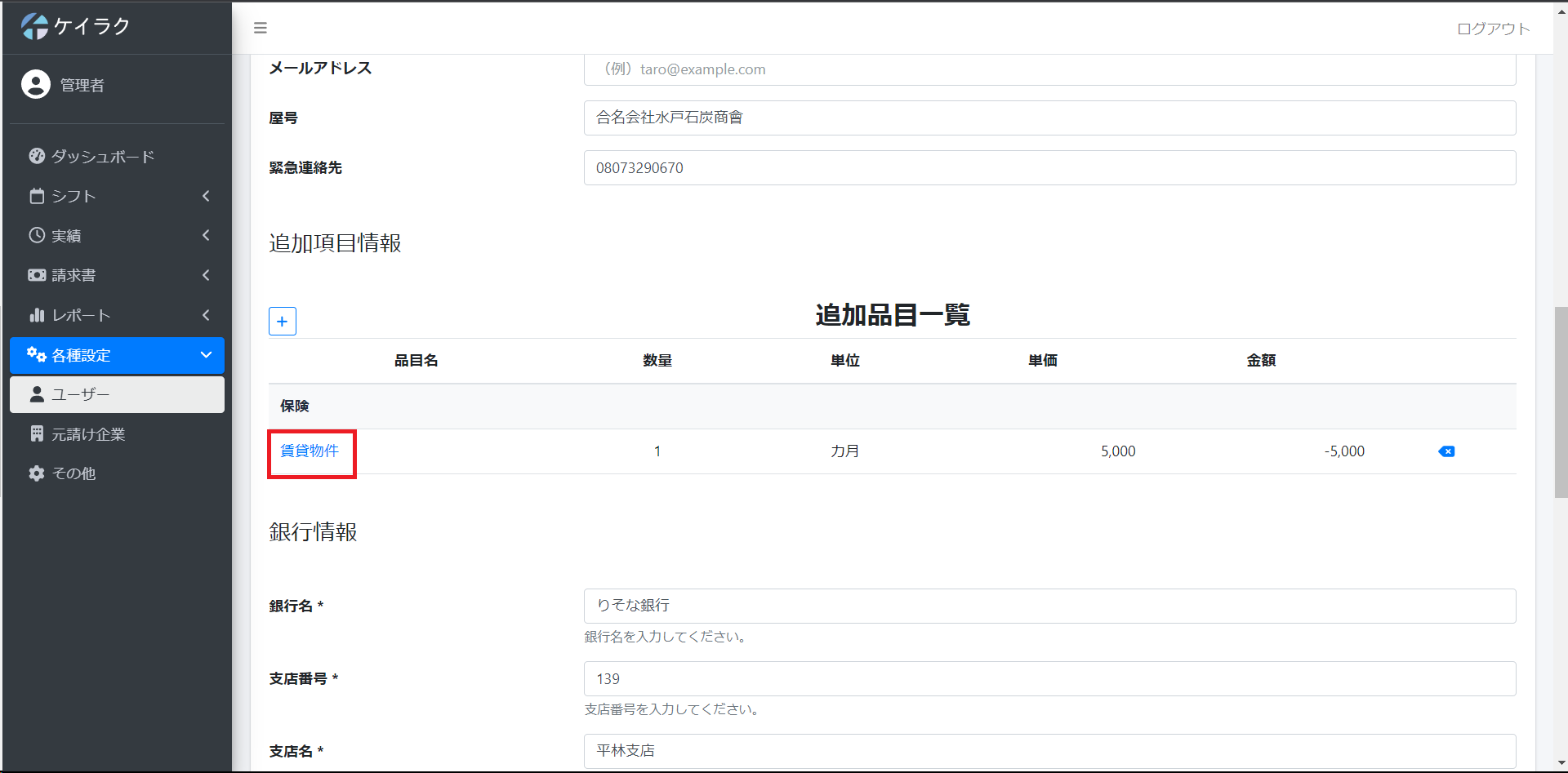
クリックすると品目を編集できる画面が出てきます。
品目情報を編集したら更新ボタンを押して完了です。
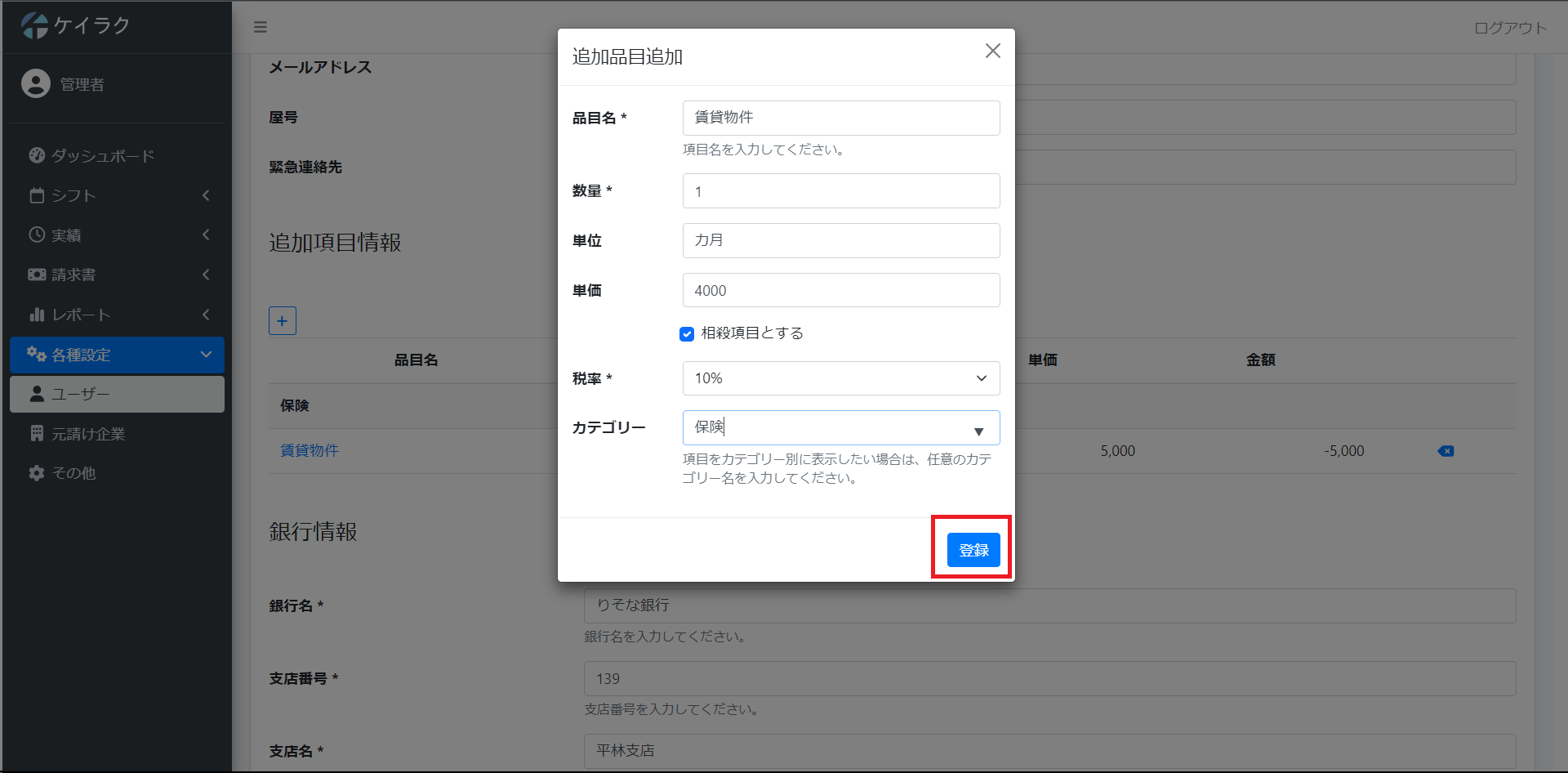
追加項目の削除
削除する場合は品目の右端にある✖︎ボタンをクリックします。
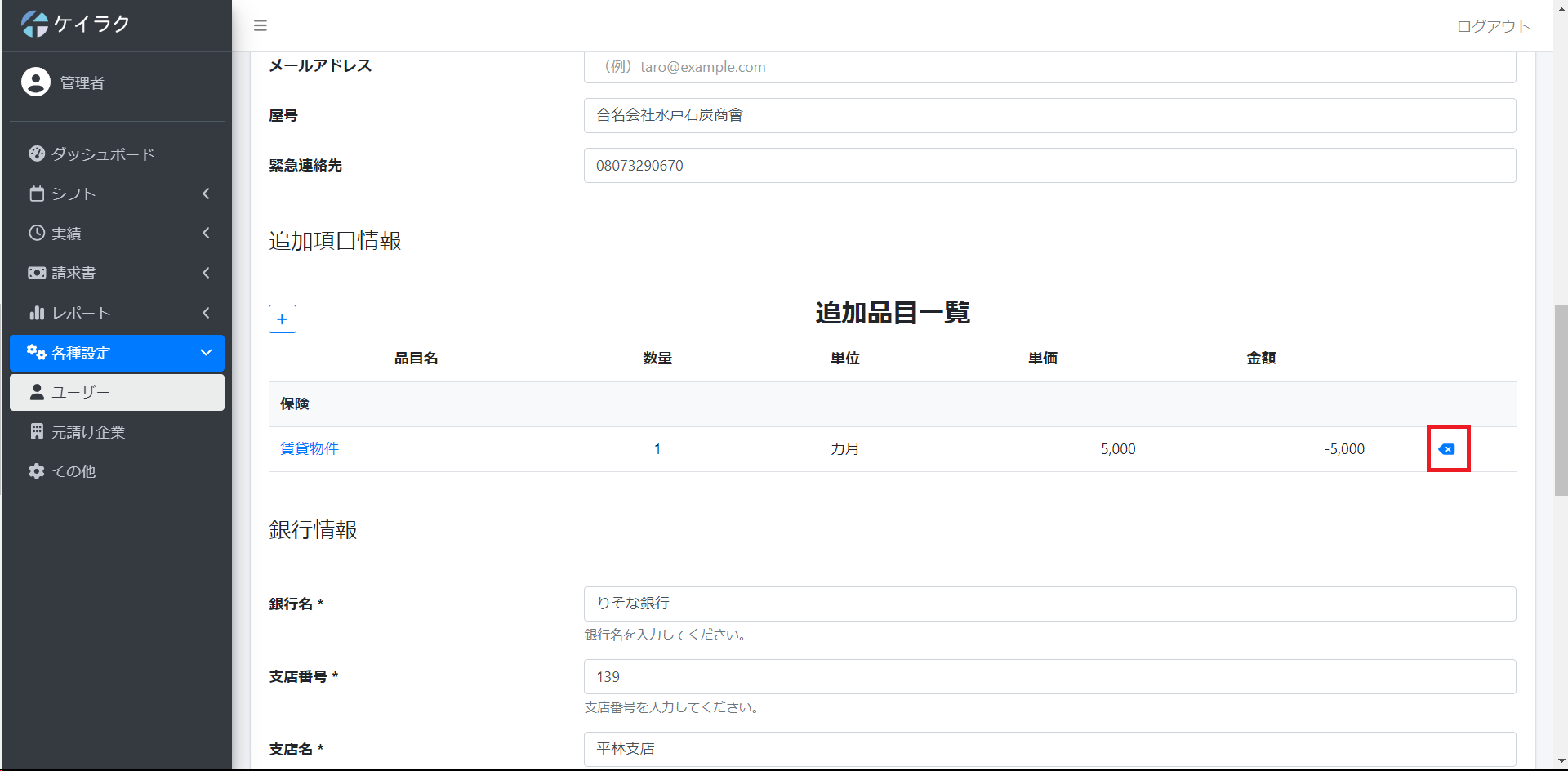
無効
ユーザーが退職、もしくはケイラクを使用しなくなった場合、そのユーザーを無効にすることができます。
まずはユーザーの名前をクリックして編集画面に移ります
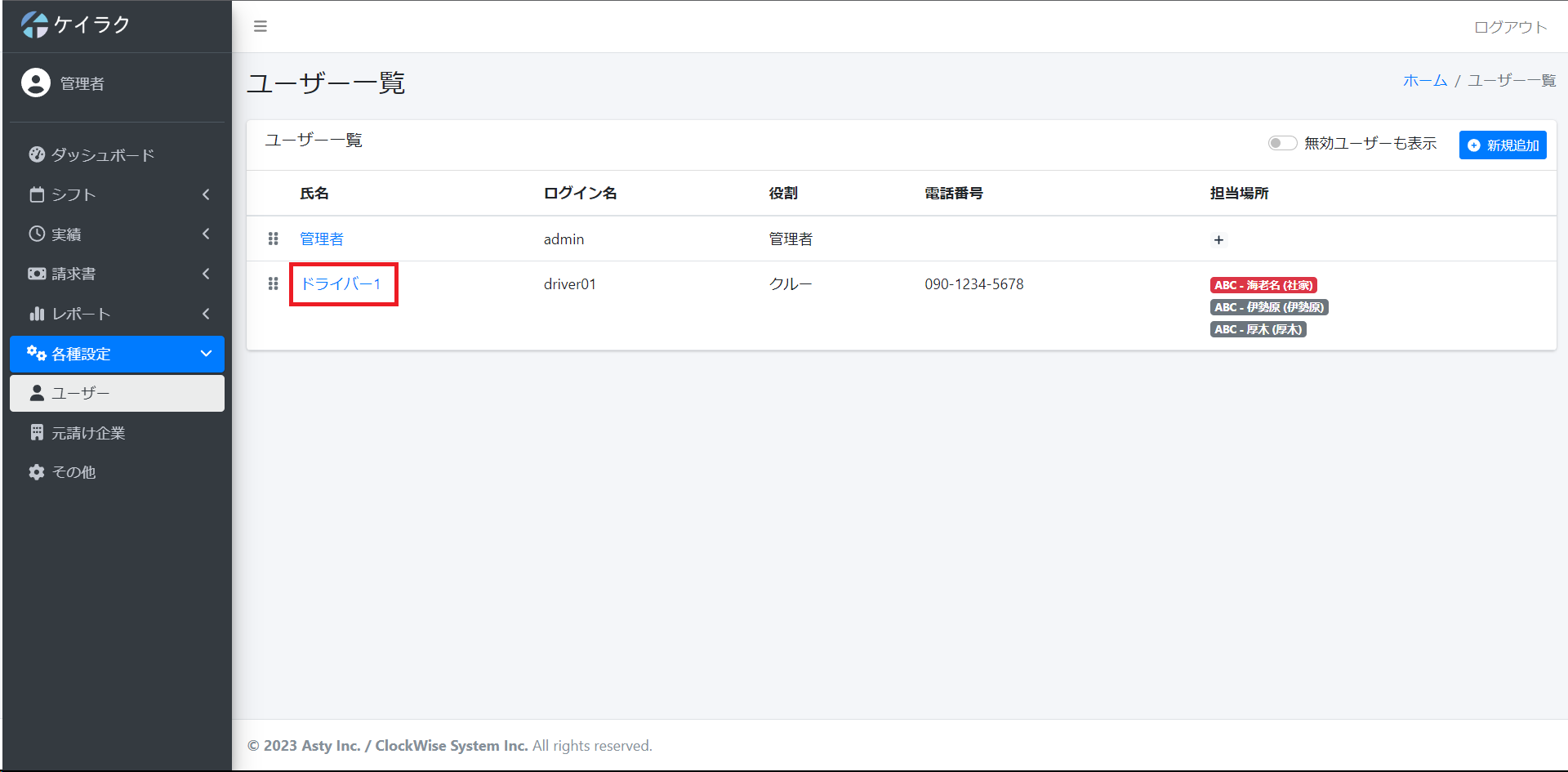
編集画面のその他の設定内にあるユーザーの無効化というスイッチをオンにします。
オンにすると無効にする日を選ぶことができるので、日にちを選択して更新ボタンを押してください。
無効にした日にちから対象のユーザーが管理画面で表示されなくなり、ログインができなくなります。
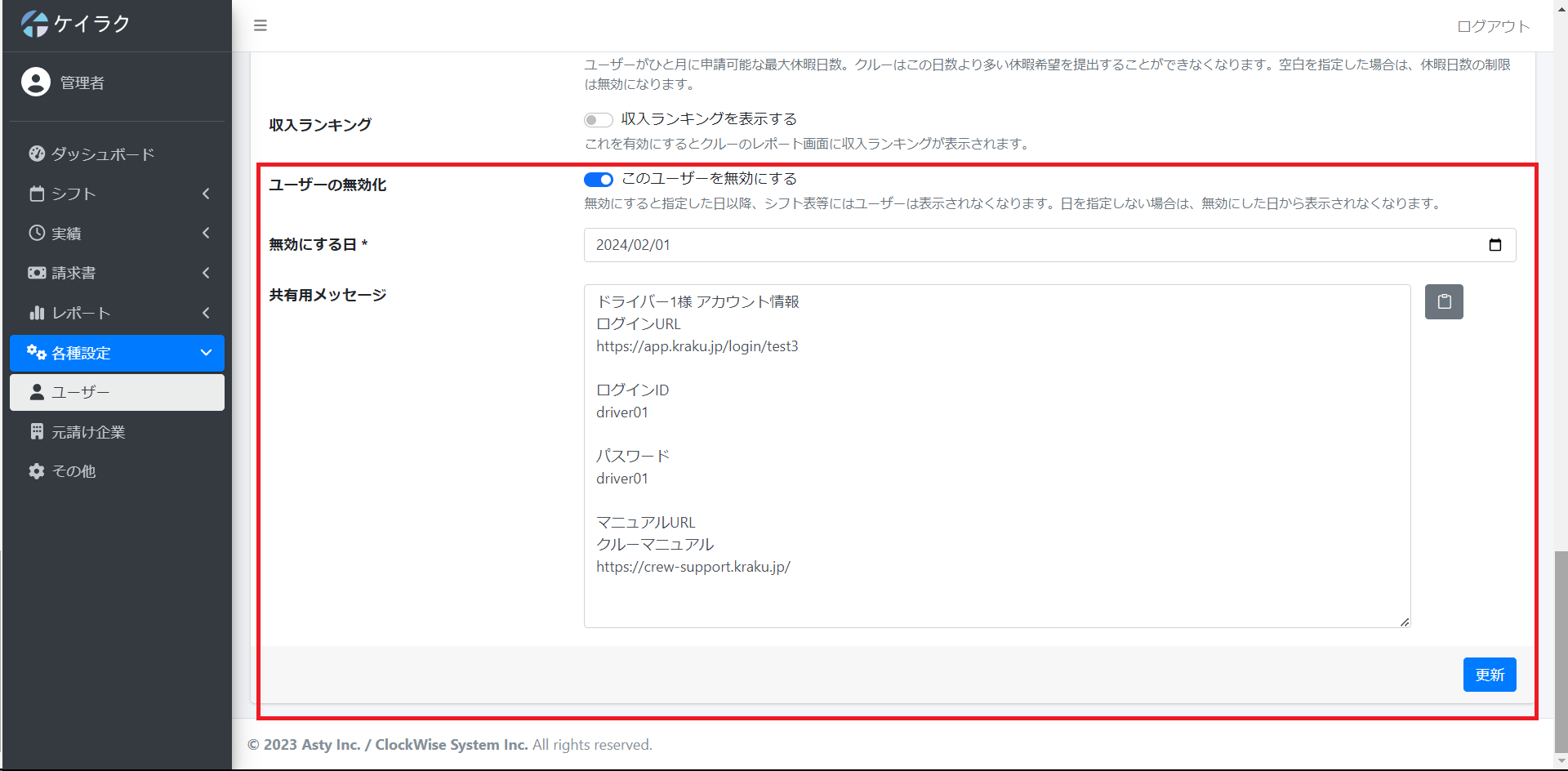
無効ユーザーの表示方法
無効になったユーザーを表示したい場合は無効ユーザーも表示ボタンをオンにします。
オンにすると無効になったユーザーと、無効になった日にちが表示されます。
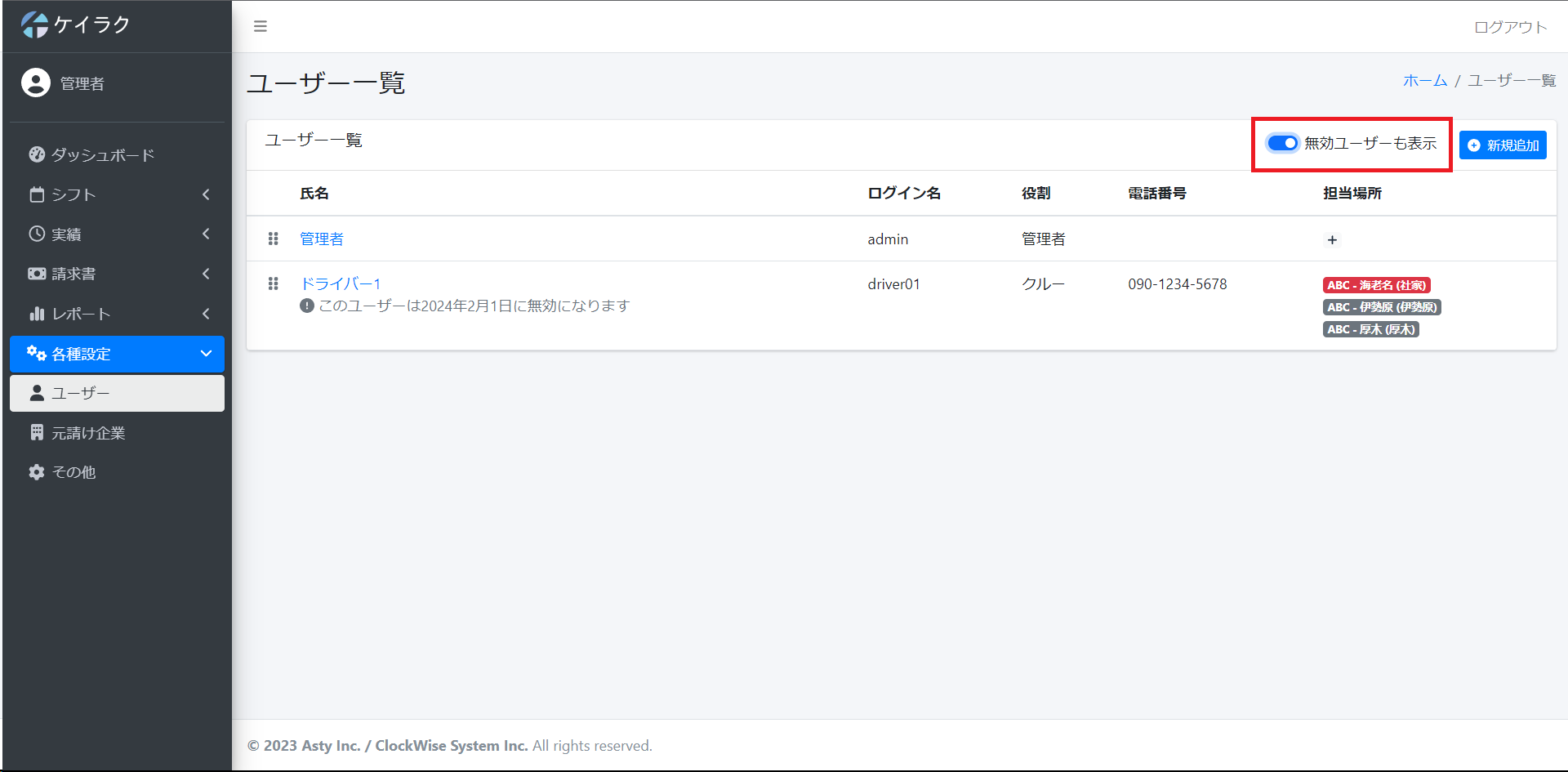
無効にしたい日よりも後にシフトが登録されている場合は無効にすることができません。
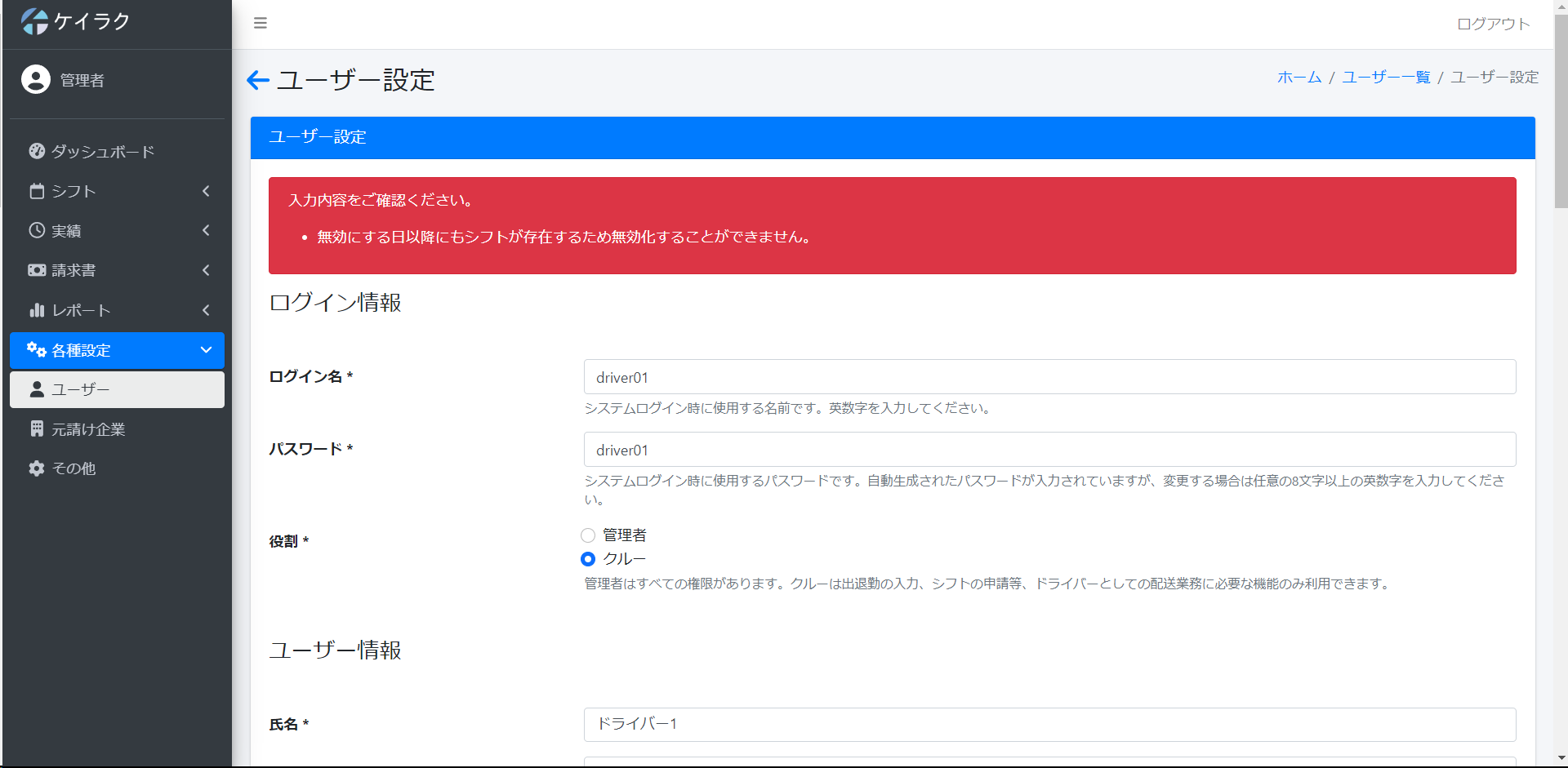
無効ユーザーを有効にする方法
無効になったユーザーを有効にしたい場合は無効ユーザーも表示ボタンをオンにした後に対象のユーザーの名前をクリックします。
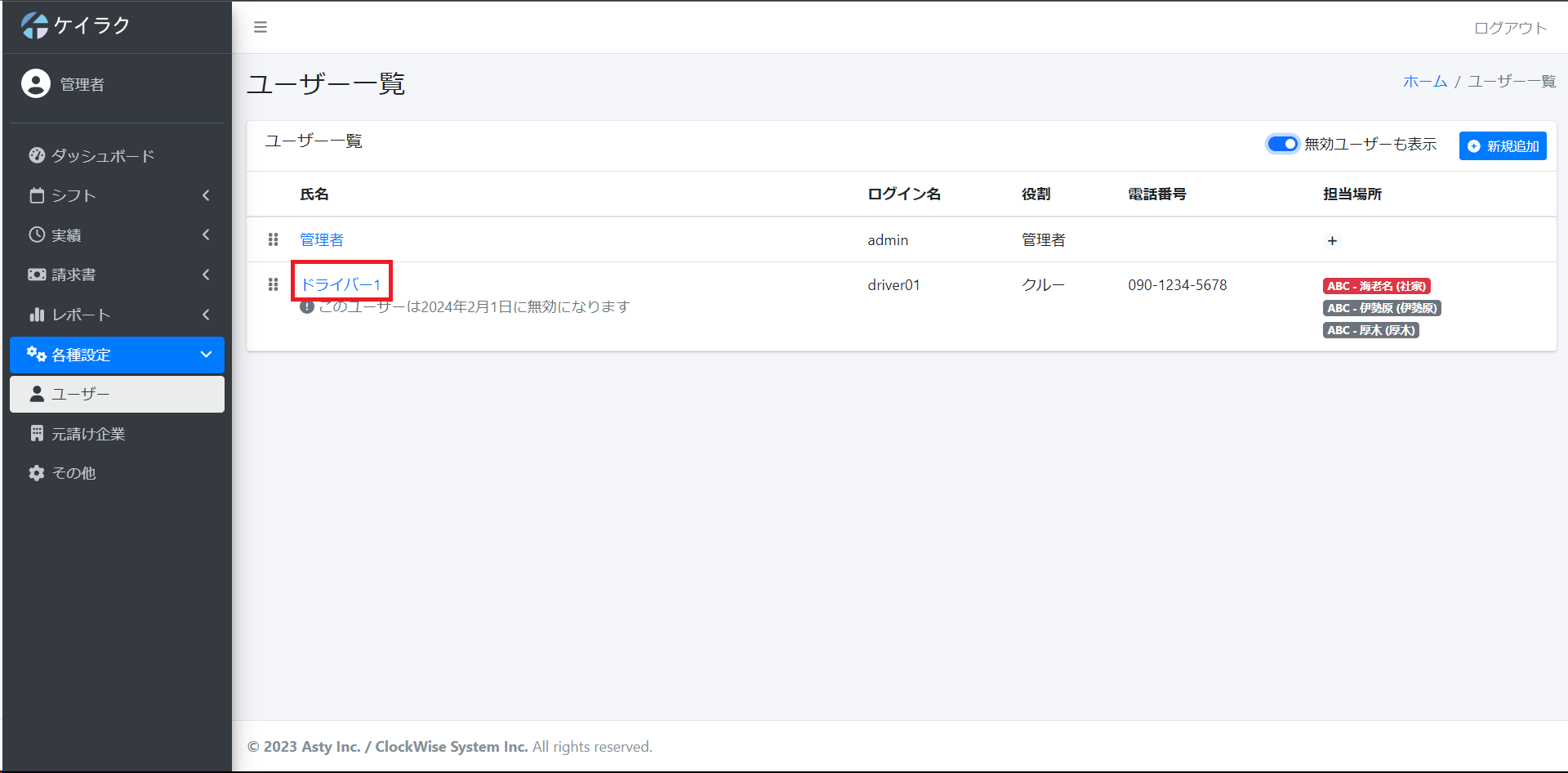
そのユーザーの編集画面でユーザーの無効化のボタンをオフにした後に更新ボタンを押すとユーザーが有効になります。
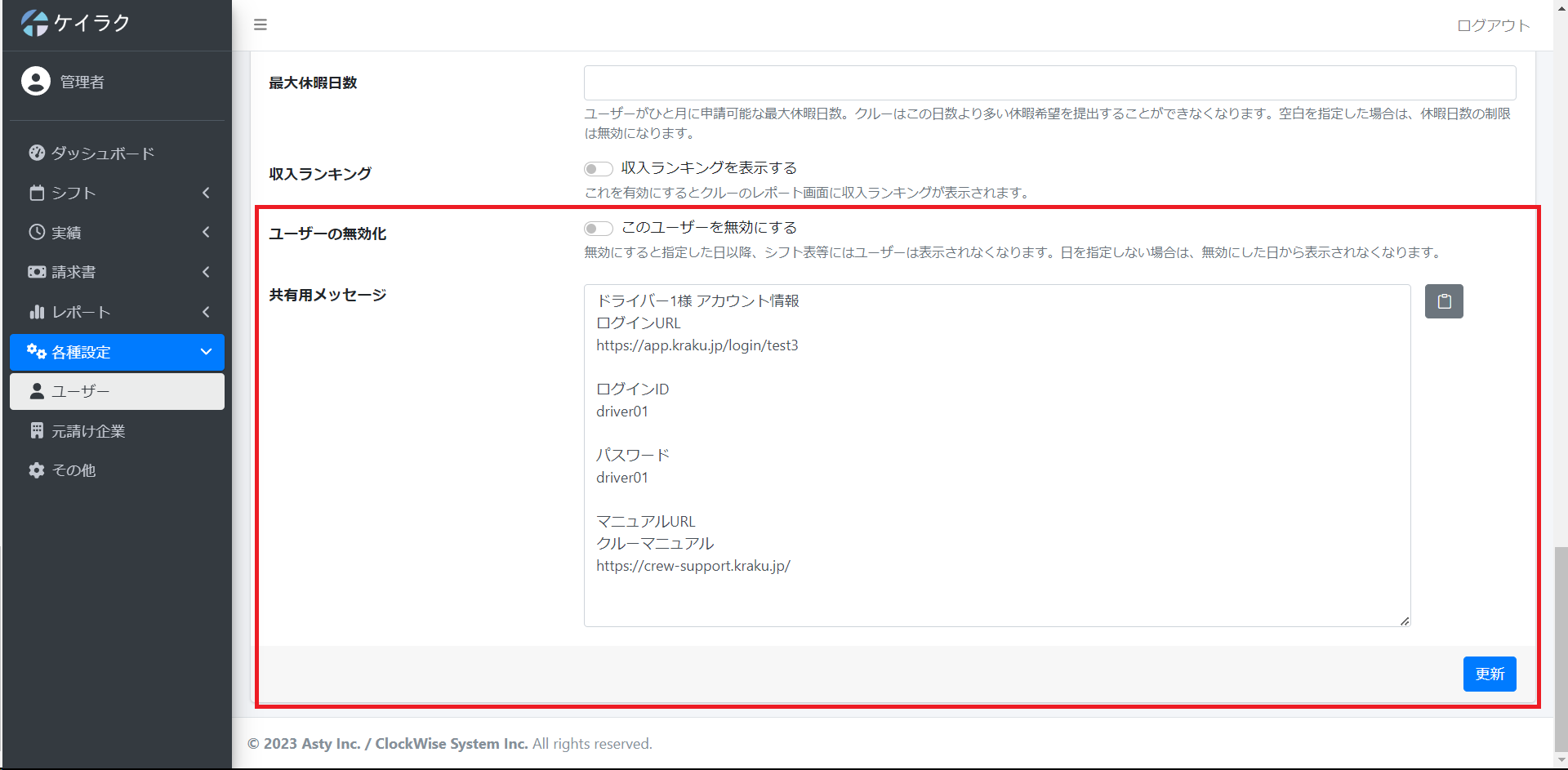
担当場所の追加、編集、削除
ユーザーの担当場所を追加、編集、削除したい場合はユーザー一覧画面で行うことができます。
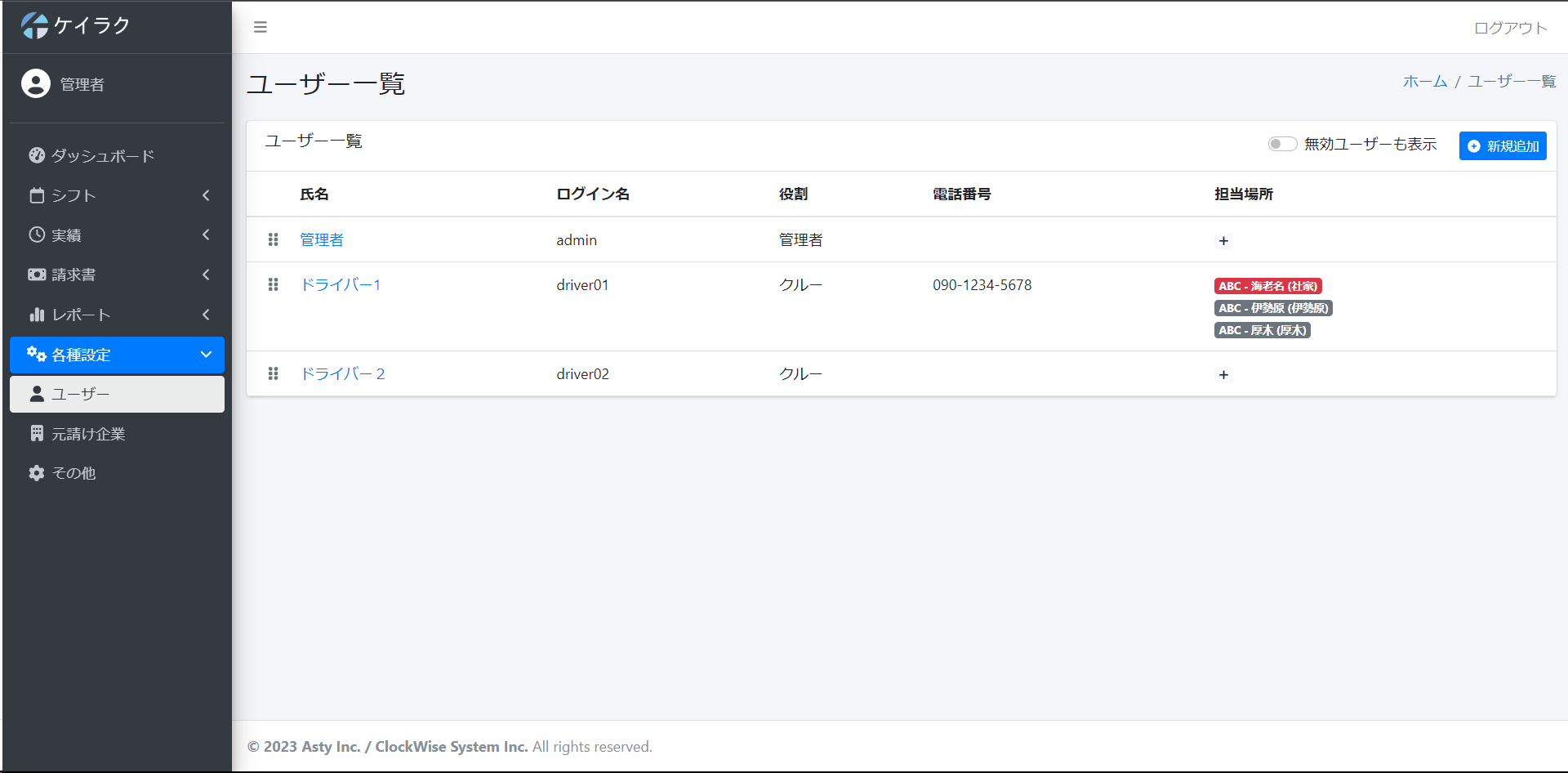
担当場所の追加
担当場所を追加したい場合は+ボタンをクリックして追加します。
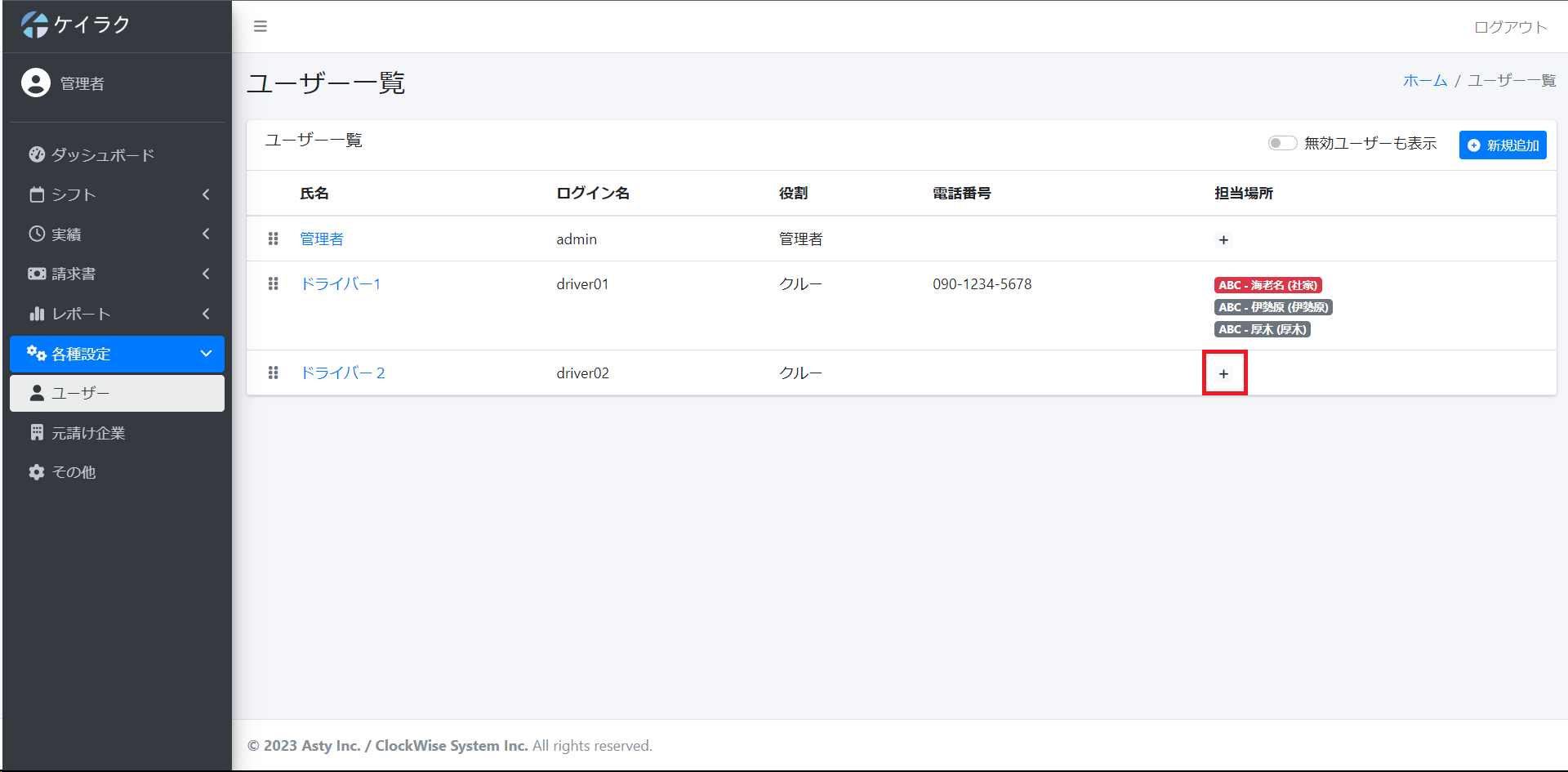
すると担当場所の追加画面が出てくるのでこちらで担当場所を登録して下さい。
担当場所とコース名は元請企業設定で追加した企業が選択肢に表示されます
メインの場所は赤く表示されます。
- 担当場所: ユーザーが担当する企業と場所を選択できます。
- メインの担当場所にする: こちらをチェックするとシフトの一括作成の際にチェックした担当場所に自動で下書きシフトに作成されます。
- コース名: 担当場所内でコースがある場合はこちらで選択できます。
- 報酬計算基準: こちらで日当、個建、両方の3つの給与方式を選択することができます。
- 日当: 1日あたりの報酬になります。
- 個建: 個建実績に基づき配達した個数分支払う報酬になります。
- 両方: 日当と個建のどちらも支払う報酬になります。
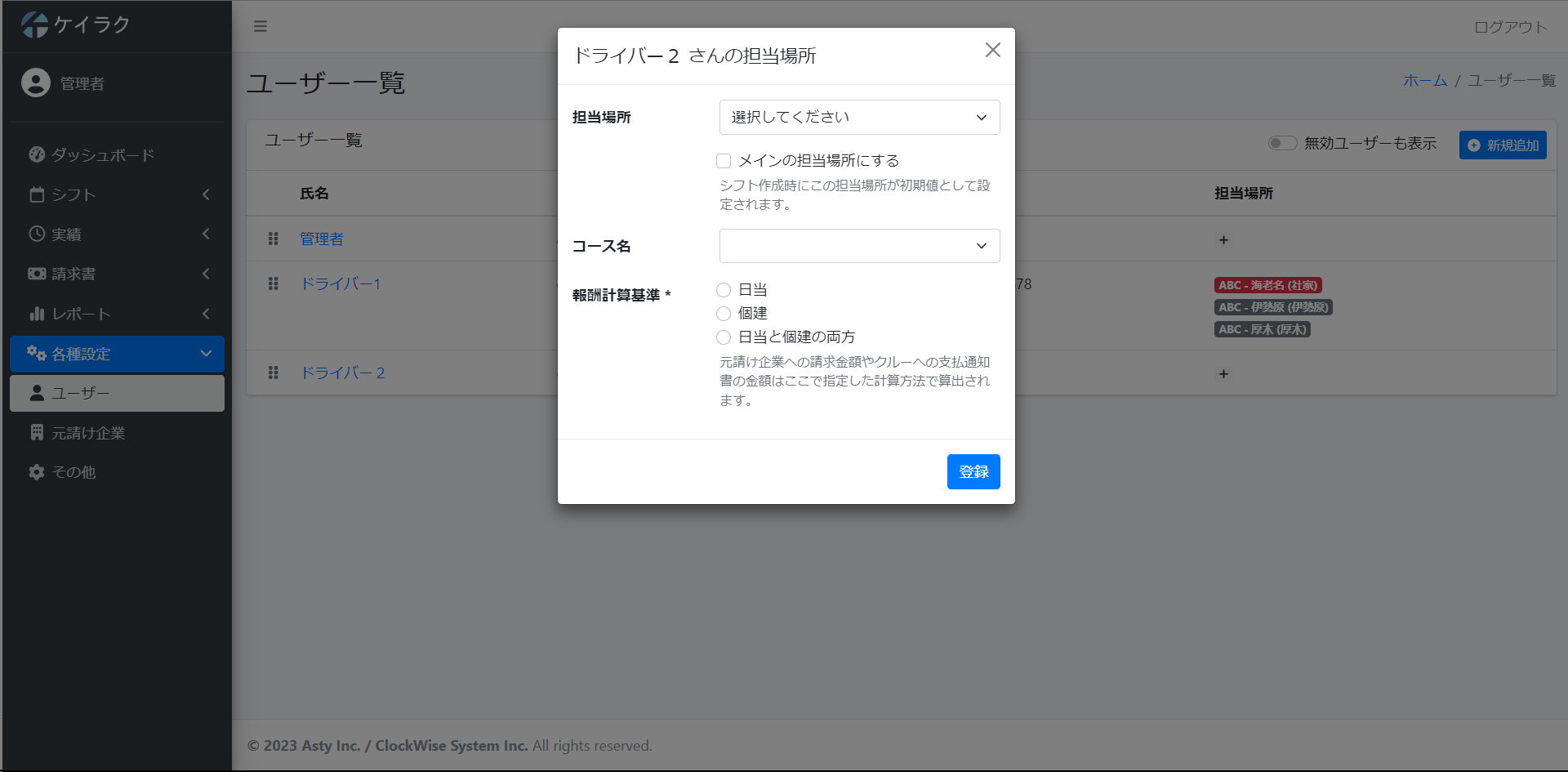
担当場所の編集、削除
担当場所の情報の編集や削除を行いたい時は対象の担当場所をクリックします。
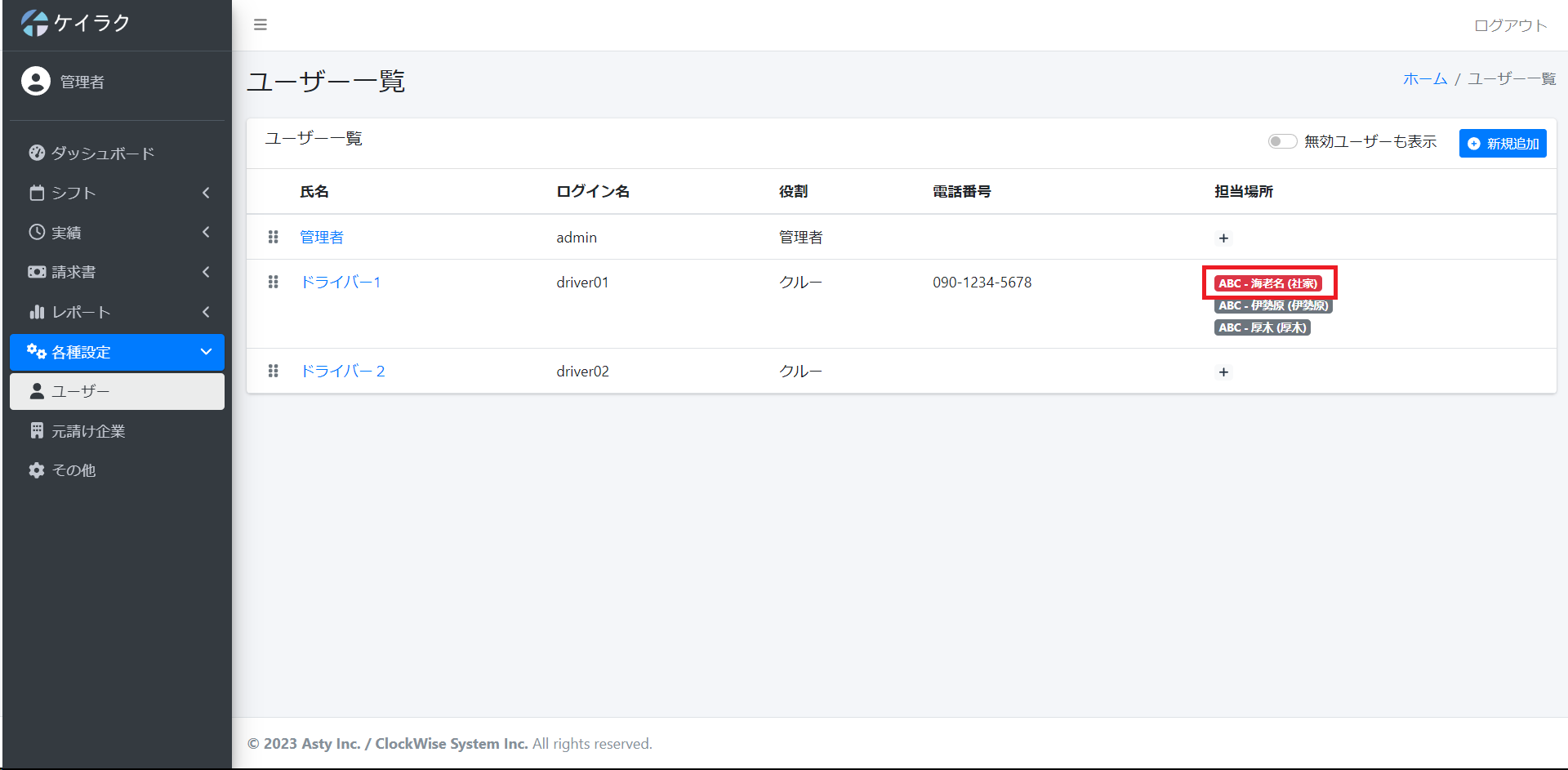
担当場所の編集
クリックをすると編集画面が出てくるので情報を編集後更新ボタンをクリックします。
担当場所の変更はできません。担当場所を変更したい場合は一度削除してから新しく追加してください。
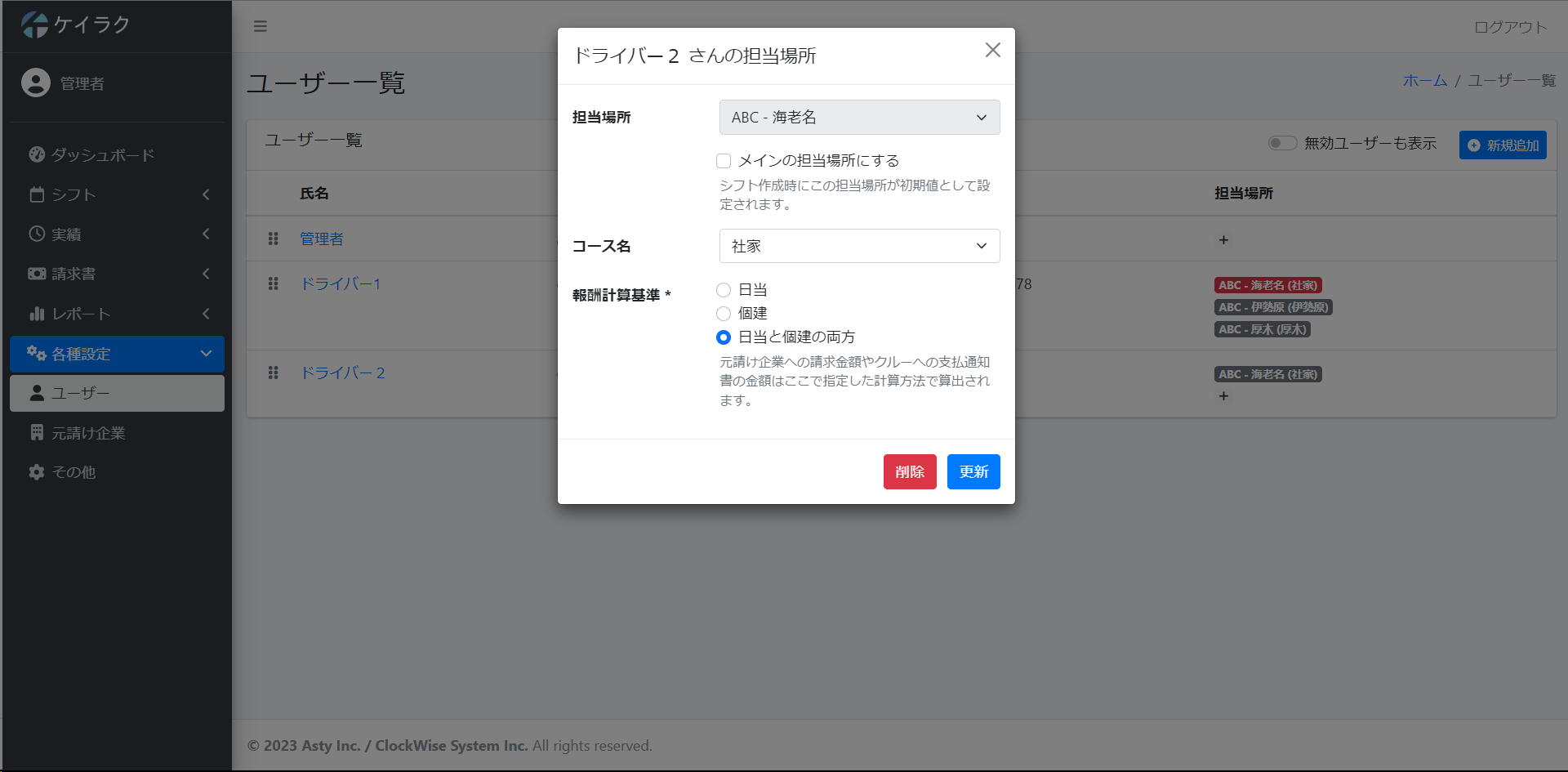
担当場所の削除
削除ボタンをクリックします。
ただし以下の場合は担当場所を削除できません。
- 今日以降に削除する担当場所のシフトがある時
- 削除する担当場所で今月以降の個建実績はすでに入力済の時
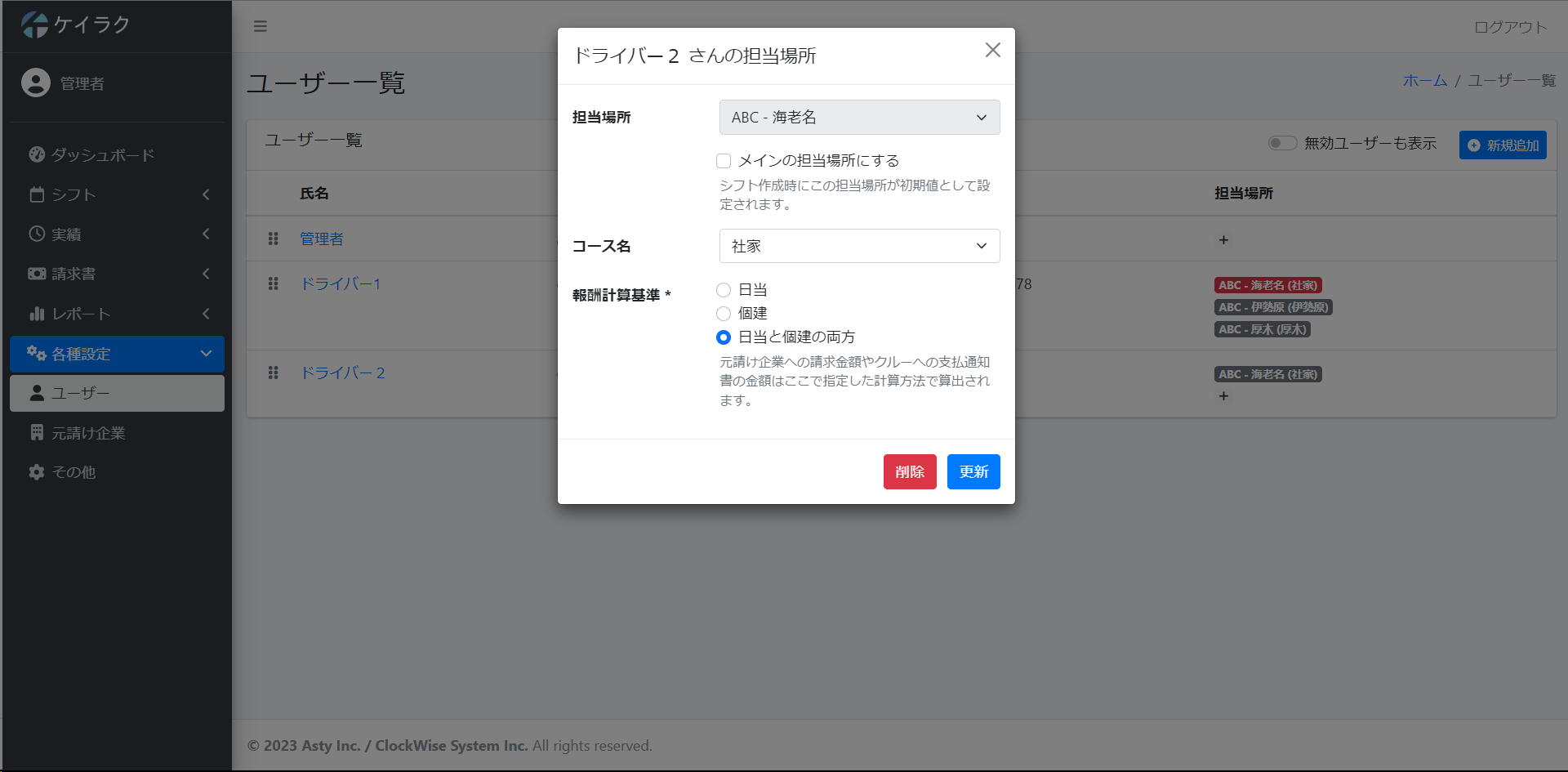
ユーザーの並べ替え
ユーザーの表示の順番を並び替えたい時は名前の横にあるボタンをドラッグ&ドロップすることで並び替えることができます。
並び変えをするとシフト管理、個建実績、支払画面でのユーザーの順番が変更されます。